|
PICマイコンの開発全般(全容)については参考資料の小部屋の「マイコン関連(PIC)」・「PICシリーズ (後閑 哲也
氏)」や「PICシリーズ (鈴木 哲哉 氏)」で紹介している図書でとても分かりやすく紹介されています。 是非ともそれらの図書を参照されることをお勧めします。
このWebページでは「電気電子工作の部屋」で紹介しているPIC12F683へのHEXファイルの書込み方法、EEPROMデータの書替え方法に特化して紹介します。
目 次
1.準備するもの
2.「PICkit4」の場合
2.1 書込み用プログラムのインストール
2.2 「PICkit4」とPIC12F683の接続
2.3 HEXファイルの書込み
2.4 EE Dataのみを書込み
3.「PICkit3」mode変更/書込みプログラム
3.1 bootloder modeとMPLAB mode
3.2 書込み用プログラムPICkit3 v3.10のインストール
3.3 bootloder modeとMPLAB modeの切替え
3.4 「PICkit3」とPIC12F683の接続
4.「PICkit3」(MPLAB mode)の場合
4.1 HEXファイルの書込み
4.2 EE Dataのみを書込み
5.「PICkit3」(bootloader mode)の場合
5.1 HEXファイルの書込み
5.2 EE Dataのみを書込み
6.AKI−PICプログラマー(PICプログラマキット Ver4.0)の場合
6.1 AKI−PICプログラマー(PICプログラマキット Ver4.0)とパソコンの接続
6.2 HEXファイルの書込み
6.3 EEPROMのみを書込み
1.準備するもの
PIC12F683にHEXファイル書込みをしたりEEPROMデータを書替えをするためには、PICマイコン用書込み器(ライター/プログラマー)と書込み用のプログラムを用意する必要があります。 また、PICマイコン用書込み器(ライター/プログラマー)とターゲット(書込み対象のPICマイコン)を接続するツールが必要です。
本Webページの初回公開時点では「マイクロチップ PICkit4 [PG164140]
(M-13337)」を用いることが多いと推測します。 また、それ以前に利用されていた「PICkit3 [PG164130] [M-03608]」や秋月電子通商製のAKI−PICプログラマー(「AKI−PICプログラマーキットVer3」、「PICプログラマキット Ver4.0
(K-200)」)も利用されていると思います。
以下、「PICkit4」、「PICkit3」および秋月電子通商製のAKI−PICプログラマー(PICプログラマキット Ver4.0)の3種類の書込み器を用いた場合について説明します。 なお、説明文中で外部Webページへのリンクは本Web公開
当時のリンク先です。 リンク先が見つからなくなる場合は、関連単語を用いて検索してリンク先を探してみてください。
また、PICマイコン用書込み器とターゲットの接続はワイヤーとブレッドボードを利用します。 この接続方法は以下の説明文中でその都度紹介します。
 目次へ戻る 目次へ戻る
2.「PICkit4」の場合
2.1 書込み用プログラムのインストール
マイクロチップ社製の「PICkit4」用の書込み用プログラムは、同社が公開している開発ツールMPLAB X Integrated Development Environment (IDE)
(https://www.microchip.com/en-us/development-tools-tools-and-software/mplab-x-ide)を利用します。
このWebページに掲載されている「Downloads, Documentation and Other Resources」からご利用の環境に合ったインストーラプログラムをダウンロードします。
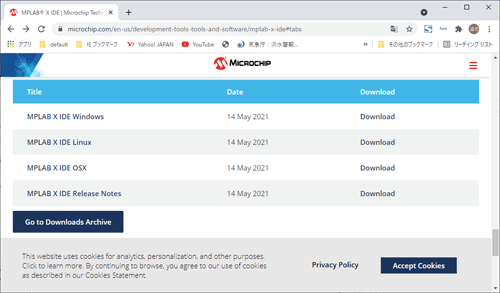
【 Downloads, Documentation and Other Resources 】
このインストーラプログラムを実行すると「Select Applications」画面となりインストールするプログラム一覧が表示されます。

【 Select Applications 】
そのなかからインストールするプログラムを選択できます。 今回利用するのはアプリケーションではMPLAB IPE、サポートデバイス「8bit MCUs
」を利用します。 インストール先のディスク容量に余裕があれば全て選択してインストールしておくことをお勧めします。 なお、アプリケーションMPLAB IDEでもPIC12F683へのHEXファイルの書込み、EEPROMデータの書替えはできると思いますが、「何でもできる=表示/操作がとても分かり辛い」です。 プログラム開発をしない今回の用途ではMPLAB IPEを利用することにしました。 本Webページ初回公開時点ではMPLAB IPE v5.50でした。
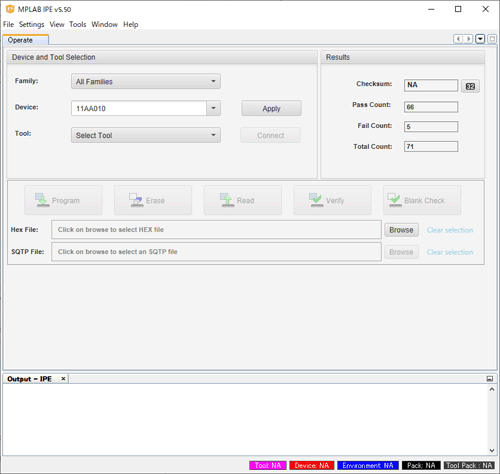
【 MPLAB IPE(初回起動時) 】
当方はMPLAB IPEをAdvanced modeで利用しています。 Advanced Modeに移行する方法は、MPLAB IPEを起動した後に上側のメニューバー「Settings」→「Advanced Mode」を選択してPassword:に”microchip”と入力して、下段の「Keep
me logged in」のチェックボックスをチェックして「Log
in」ボタンを押します。 これでWindow左側に操作用ボタンが表示されます。

【 MPLAB IPE(Advanced Mode選択) 】
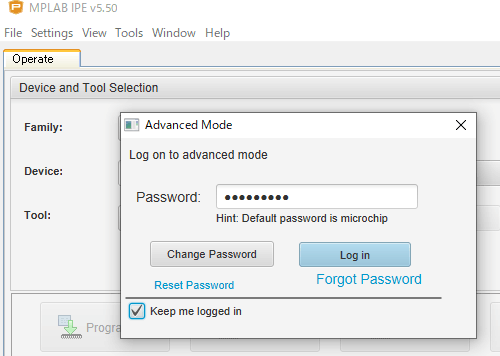
【 MPLAB IPE(パスワード入力) 】
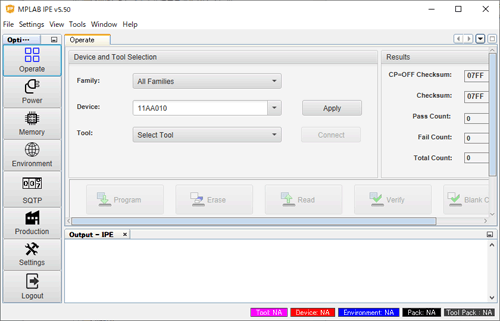
【 MPLAB IPE(Advanced Mode起動時) 】
以下、Advanced Mode画面で説明します。 なお、初回起動時と同等の画面に戻すにはWindow左側最下段の「Logout」ボタンを押すと戻せます。
 目次へ戻る 目次へ戻る
2.2 「PICkit4」とPIC12F683の接続
「PICkit4」とPIC12F683の接続は、「PICkit4」の8ピンのソケットとPIC12F683を5本の電線で接続します。 電線を下記表のように接続します。
|
「PICkit4」
ピン番号 |
接続
有無 |
PIC12F683 ピン番号
(2,3,5は未接続) |
|
1 |
NMCLR |
↔ |
4 |
|
2 |
VDD |
↔ |
1 |
|
3 |
VSS |
↔ |
8 |
|
4 |
PGD(ICPSDAT) |
↔ |
7 |
|
5 |
PGC(ICPSCLK) |
↔ |
6 |
|
6 |
接続不可 |
無し |
− |
|
7 |
接続不可 |
無し |
− |
|
8 |
接続不可 |
無し |
− |
接続例として秋月電子通商で販売しているブ「レッドボード・ジャンパーワイヤ(オス−オス)セット 各種 合計60本以上([BBJ−65] 通販コードC−05159)」とブレッドボードを用いた場合を下記画像で紹介します。

【 「PICkit4」とPIC12F683の接続例 】
また、「Pickit対応ICSP書き込みアダプターキット」を利用する方法もあります。 「Pickit対応ICSP書き込みアダプターキット」は「PICkit4」と「PICkit3」のいずれでも利用できます。
「Pickit対応ICSP書き込みアダプターキット」は「PICkit4」
/「PICkit3」
を直接接続できます。 しかし、取付け方向が直角方向となるため机上に無駄なスペースを生じる、また、接続部のピンヘッダ/ピンソケットに無理な力が加わるなど実用に際して問題があります。 この対策のために自作の中継ケーブルを介して接続しています。 また、「Pickit対応ICSP書き込みアダプターキット」
のジャンパーワイヤ接続配線部は、配線間違いを防ぐため基板化しています。

【 「Pickit対応ICSP書き込みアダプターキット」利用例 】
 目次へ戻る 目次へ戻る
2.3 HEXファイルの書込み
HEXファイルに含まれる情報全てをPIC12F683に書込みます。
|
Step |
操作 |
|
Step1
MPLAB IPE
起動 |
「PICkit4」とPIC12F683を接続して、その状態でパソコンと「PICkit4」をUSBケーブルで接続します。 その後、パソコンのMPLAB IPEを起動します。
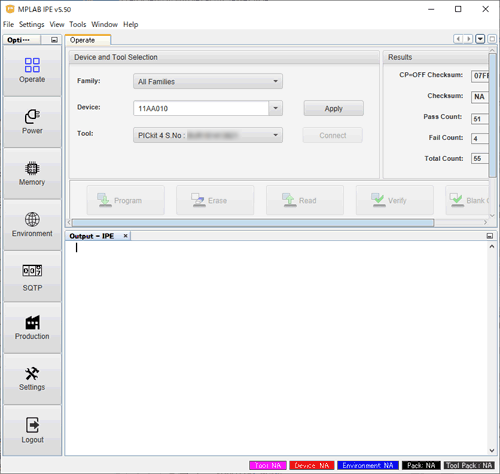
【 起動直後のMPLAB IPE 】
|
|
Step2
デバイス
選択 |
Window左側「Operate」ボタンを押して「Operate」タブを開き、「Family:」プルダウンメニューから「Mid−Range 8−bit MCUs」、「Device:」プルダウンメニューから「PIC12F683」を選択します。 その後、Applyボタンを押します。
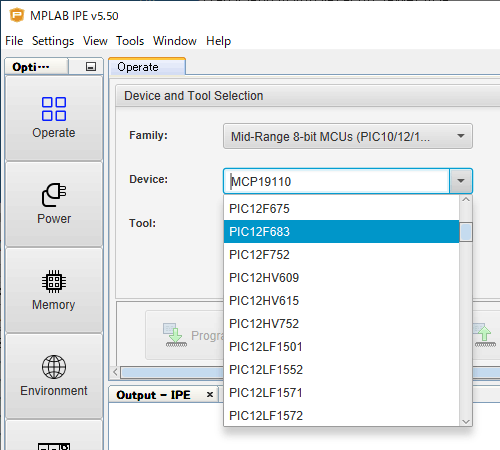
【 「PIC12F683」選択 】

【 Applyボタンを押す 】
|
|
Step3
電源供給 |
Window左側「Power」ボタンを押して「Power Settings」タブを開き、「Power target circuit from
PICkit4」チェックボックスをチェックします。 なお、「Voltage Level」は「5.0」のままでよいです。
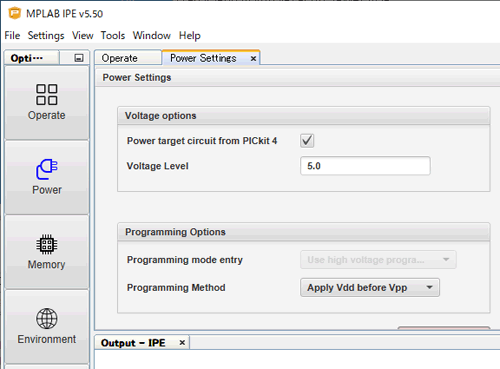
【 「Power target circuit from
PICkit4」チェックボックスをチェックした後 】
|
|
Step4
「PICkit4」
接続 |
Window左側「Operate」ボタンを押して「Operate」タブを開き、「Tools:」行にあるConnectボタンを押します。
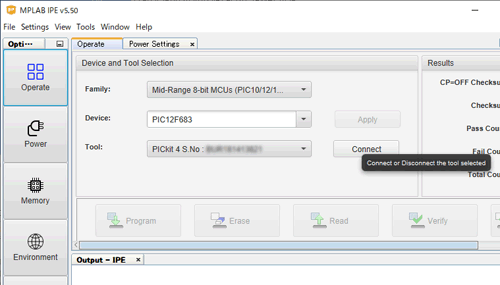
【 Connectボタンを押す直前のMPLAB IPE 】
その後、デバイス選択に関する注意メッセージが表示されますが、OKボタンを押して作業を続けます。
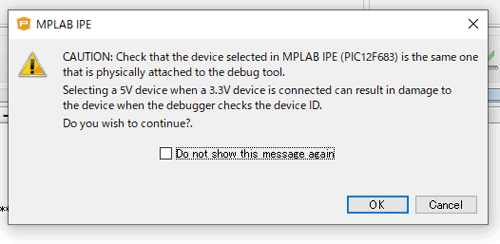
【 CAUTIONメッセージ 】
接続が完了すると下段のOutput−IPEタブに「PICkit4」のverion情報とデバイスのRevision情報が表示されます。
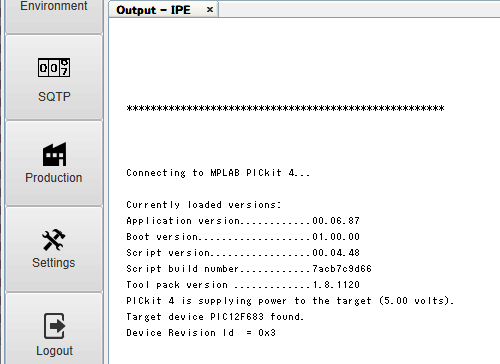
【 接続完了後のOutput−IPEタブ 】
|
|
Step5
HEXファイル
読込み |
上段のメニューバーから「File」→「Import」→「Hex」を選択して、PICマイコンに書込みたいHEXファイルを読込みます。 「ド忘れタイマー
手抜き充電式器具用タイマーの製作」の「jsk26a2_2.hex」をディレクトリィC:¥から読み出した例を以下に掲載します。
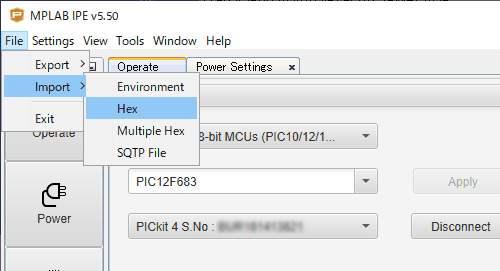
【 HEXファイル読込み選択 】
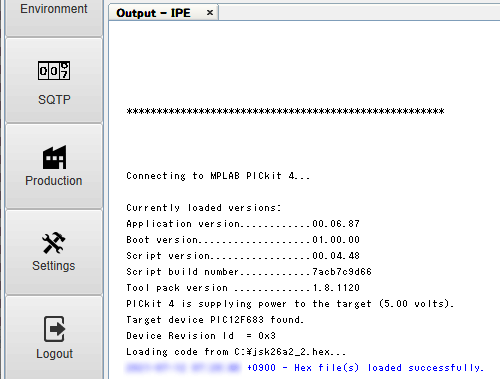
【 HEXファイル読込み後のOutput−IPEタブ表示 】
|
|
Step6
読込み
ファイル
確認
このステップは読込みデータの確認だけのため省略してもよいです。 |
上段のメニューバーから「Window」→「Target Memory Views」で表示されるメモリブロックを選択することで、読み込んだデータをタブ表示することができます。
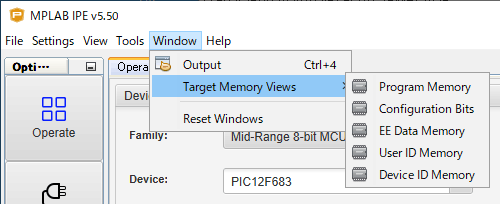
【 「Target Memory Views」選択メニュー 】
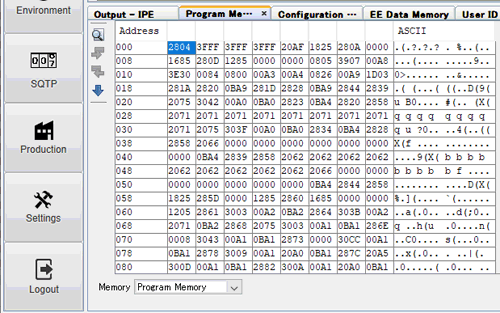
【 Program Memory表示 】
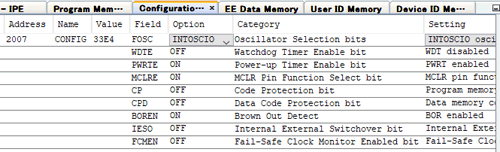
【 Configration Bits表示 】
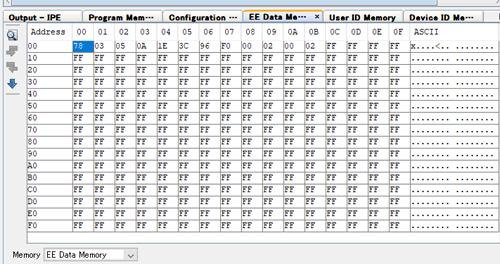
【 EE Data Memory表示 】
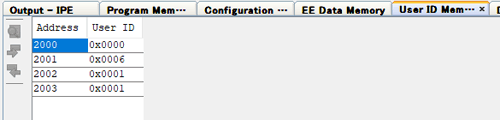
【 User ID Memory表示 】

【 Device ID Memory表示 】
|
|
Step7
PIC12F683
書込み |
中段の「Program」ボタンを押して書込みます。
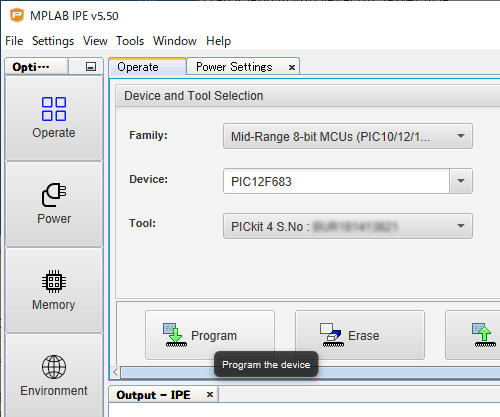
【 「Program」ボタンを押す直前 】
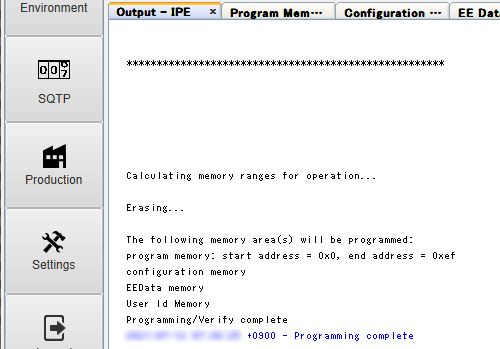
【 書込み完了後のOutput−IPEタブ表示 】
Output−IPEタブWIndowに青色文字で「Programming complate」が表示されると書込み(Programming)と書込みデータとHEXファイルデータの照合(Verify)が正業終了したことになります。 これで書込み作業が完了です。 もし、「Programming complate」が表示されない場合は、「PICkit4」とPIC12F683の接続やターゲットのPICマイコンが正しく選択されているかどうかなどを確認します。
|
 目次へ戻る 目次へ戻る
2.4 EE Dataのみを書込み
EE Dataの一部を書替える方法はいくつかありますが、コードプロテクトされたデバイスでもEE Dataのみを書替えることのできる手順を紹介します。 なお、EE Dataの一部を書替える場合もEE Data全体を書替えることになります。
|
Step |
操作 |
|
Step1
MPLAB IPE
起動 |
「PICkit4」とPIC12F683を接続して、その状態でパソコンと「PICkit4」をUSBケーブルで接続します。 その後、パソコンのMPLAB IPEを起動します。
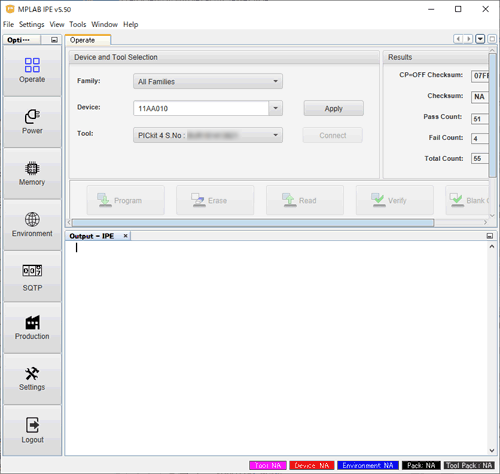
【 起動直後のMPLAB IPE 】
|
|
Step2
デバイス
選択 |
Window左側「Operate」ボタンを押して「Operate」タブを開き、「Family:」プルダウンメニューから「Mid−Range 8−bit MCUs」、「Device:」プルダウンメニューから「PIC12F683」を選択します。 その後、Applyボタンを押します。

【 Applyボタンを押す直前のMPLAB IPE 】
|
|
Step3
電源供給 |
Window左側「Power」ボタンを押して「Power Settings」タブを開き、「Power target circuit from
PICkit4」チェックボックスをチェックします。 なお、「Voltage Level」は「5.0」のままでよいです。
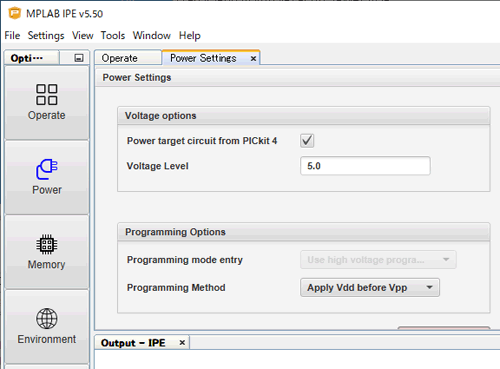
【 「Power target circuit from
PICkit4」チェックボックスをチェックした後 】
|
|
Step4
書込み対象
EE Data
のみの設定 |
Window左側「Memory」ボタンを押して「Memory Settings」タブを開き「Auto select memories ranges」行のプルダウンメニューから「Manually select memories and ranges」を選択します。
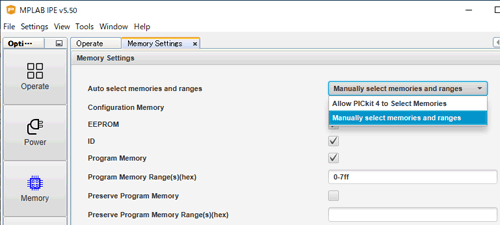
【 「Manually select memories and ranges」の選択 】
その後、「Configration Memory」、「ID」、「Program Memory」のチェックバックスを外します。 「EEPROM」のチェックはそのままにしておきます。
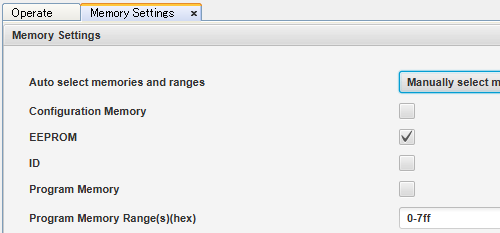
【 チェックボックスの設定 】
|
|
Step5
重要
デバイス全消去
設定の解除
この解除は
必須です。 |
デフォルト設定では書込み実行の最初にデバイスを全消去します。 そのため、前記のチェックボックスを外していても書込まれていたデータが消去されてしまいます。 EE Dataのみを書替える場合は全消去しない設定に変更する必要があります。 全消去しない設定をするために、上段のメニューバーから「Settings」→「Erase All before program」のチェックを外します。
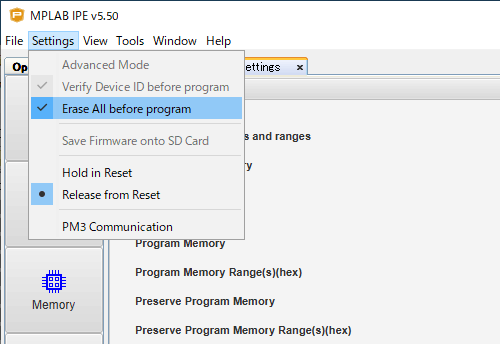
【 「Erase All before program」チェック状態 】
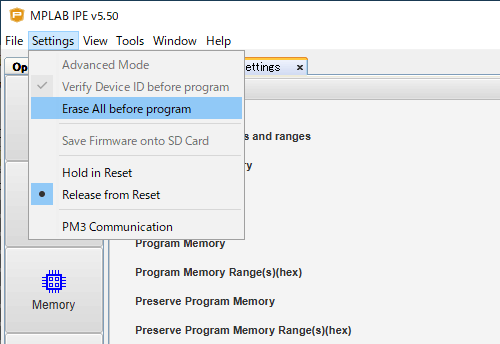
【 「Erase All before program」チェックを外した状態 】
|
|
Step6
「PICkit4」
接続 |
Window左側「Operate」ボタンを押して「Operate」タブを開き、「Tools:」行にあるConnectボタンを押します。 接続が完了すると下段のOutput−IPEタブに「PICkit4」のverion情報とデバイスのRevision情報が表示されます。
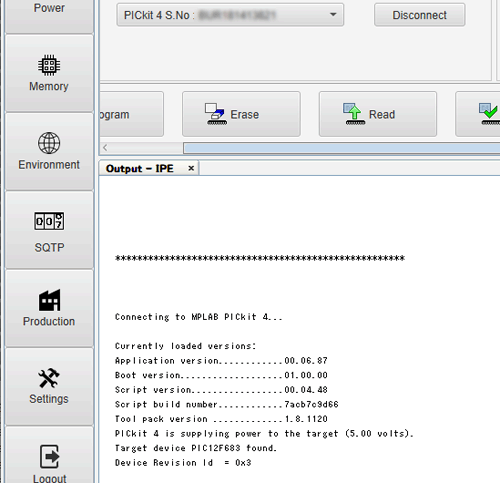
【 接続完了後のOutput−IPEタブ 】
|
|
Step7
EE Data設定
|
EE Dataの設定は下記の3とおりが考えられます。 通常は(a)もしくは(b)のいずれかの方法をとる場合が多いと思います。
(a) HEXファイルを読み込んで一部を書替える方法
「2.3 HEXファイルの書込み」の「Step5 HEXファイル読込み」を参照してください。
(b)ターゲットとなるデバイスから読み出して一部を書替える方法
Window左側「Operate」ボタンを押して「Operate」タブを開き中段の「Read」ボタンを押してPIC12F683からデータを読み込みます。
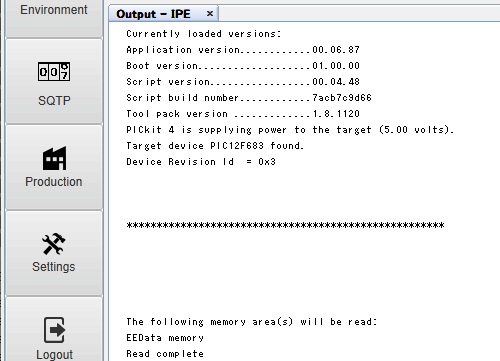
【 「Read」完了後 】
(c)EE Dataを全てキーボードから手入力する方法
次の「Step8 EE Data確認」の方法を参照してください。
|
|
Step8
EE Data
確認 |
上段のメニューバーから「Window」→「Target Memory Views」→「EE Data Memory表示」を選択してEE Data Memoryタブを開きます。
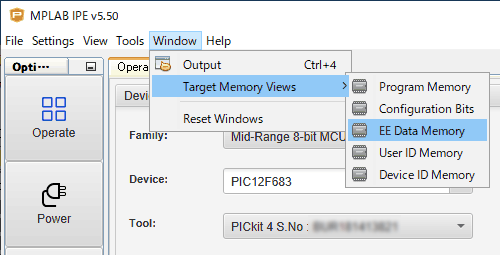
【 EE Data Memory選択 】
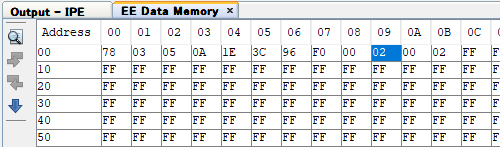
【 EE Data Memory表示 】
今回は「ド忘れタイマー
手抜き充電式器具用タイマーの製作」の「jsk26a2_2.hex」のEE Dataアドレス9番地の時間単位選択
の値を2(1分)から0(1秒)に書替えた場合の例を掲載します。

【 EE Data Memory 書替え後 】
|
|
Step9
EE Data
書込み |
中段の「Program」ボタンを押して書込みをします。
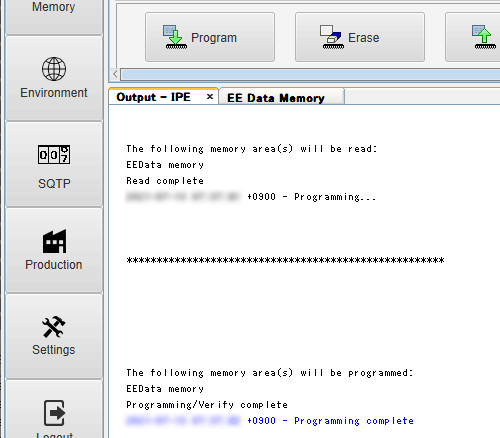
【 書込み完了後のOutput−IPEタブ表示 】
「EEDataメモリエリアがプログラムされました」という旨のメッセージと「Programing complete」が表示されると正常に書替えされたことになります。 これで一連の操作は完了です。
|
 目次へ戻る 目次へ戻る
3.「PICkit3」mode変更/書込みプログラム
3.1 bootloder modeとMPLAB mode
マイクロチップ社製の「PICkit3」用の書込み用プログラムは、前述の開発ツールMPLAB X Integrated Development Environment (IDE)
(https://www.microchip.com/en-us/development-tools-tools-and-software/mplab-x-ide)の他にPICkit3 Programmer App and Scripting Tool v3.10(https://www.microchip.com/en-us/development-tools-tools-and-software/mplab-ecosystem-downloads-archive)があります。 以下、PICkit3 Programmer App and Scripting Tool v3.10をPICkit3 v3.10と略します。
「PICkit3」はこの2種類の書込みプログラムを利用できますが、それぞれの書込みプログラムに応じて「PICkit3」のmodeを変更しなければなりません。
|
|
MPLAB IPE |
→ |
MPLAB mode |
|
|
PICkit3 v3.10 |
→ |
bootloder mode |
modeの切替えにはPICkit3 v3.10をインストールする必要があります。
 目次へ戻る 目次へ戻る
3.2 書込み用プログラムPICkit3 v3.10のインストール
マイクロチップ社製の「PICkit3」用の書込み用プログラムは、前述の開発ツールMPLAB X Integrated Development Environment (IDE)
(https://www.microchip.com/en-us/development-tools-tools-and-software/mplab-x-ide)の他にPICkit3 Programmer App and Scripting Tool v3.10(https://www.microchip.com/en-us/development-tools-tools-and-software/mplab-ecosystem-downloads-archive)があります。 以下、PICkit3 Programmer App and Scripting Tool v3.10をPICkit3 v3.10と略します。 PICkit3 v3.10を利用する場合はこのプログラムをダウンロードしてインストールします。
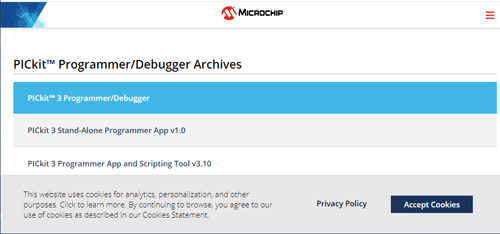
【 PICkit3 vProgrammer App and Scripting Tool v3.10 】
「PICkit3」の場合、MPLAB IPEよりPICkit3 v3.10の方がデータ内容を把握し易く直感的に操作できて使いやすいと感じています。 そのため、PICkit3 v3.10の方がお勧めですが、PICkit3 v3.10はアーカイブのWebページから入手するようになっていますので現状はアップデータ/サポートは継続されていないと思われます。 残念ながら当方のPC環境(Windows10)においてPICkit3 v3.10終了時にエラーが発生しています。 HEXファイル書込みに関して機能的には問題がないようですので、終了時エラー発生は気にしないことにしています。
「PICkit3」でMPLAB IPEを利用する場合は「2.1 書込み用プログラムのインストール」を参照してください。
 目次へ戻る 目次へ戻る
3.3 bootloder modeとMPLAB modeの切替え
書込みプログラムを起動した際に、「PICkit3」を認識できない場合はmodeの切替えがなされていないことが考えられます。 当初はmodeのことを知らなかったためにMPLAB IDE/MPLAB IPEが「PICkit3」を認識しないため「PICkit3」が故障したと思い込んでいました。
以下に「PICkit3」のmode切替え手順を記載します。
bootloader mode → MPLAB mode
|
Step |
操作 |
|
MPLAB IPE
「PICkit3」
認識不可 |
MPLAB IPEのPower設定有無によってOUT−IPEのメッセージが異なりますが、「PICkit3」を認識できない場合はConnction Faildのメッセージが表示されます。
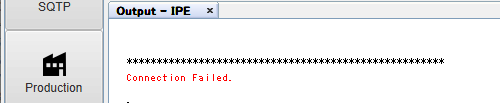
【 Power設定無し 】
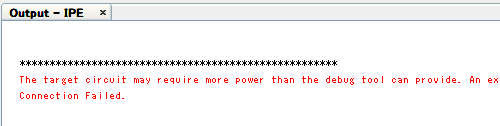
【 Power設定有り 】
、 |
|
Step1
PICkit3
v3.10
操作 |
PICkit3 v3.10を起動してメニューバーのTools→ Revert to MPLAB modeを選択します。
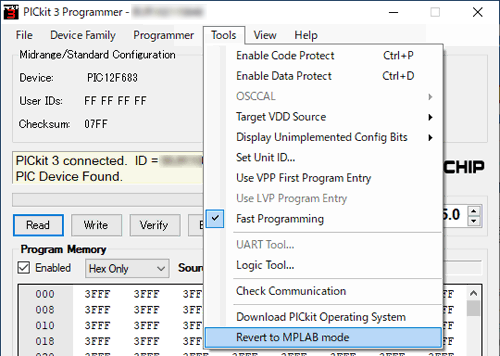
【 Revert to MPLAB mode選択 】
確認メッセージが表示されます。 「OK」を選択して次にすすみます。
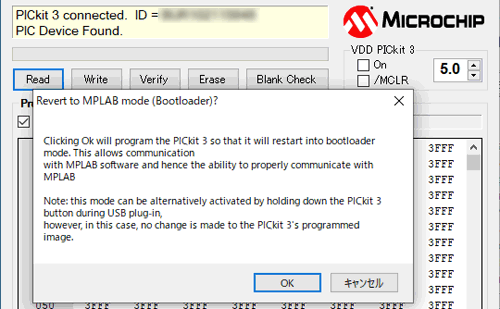
【 確認メッセージ 】
MPLAB modeに変更されたメッセージが表示されます。 「OK」を選択して次にすすみます。

【 MPLAB mode変更メッセージ 】
現在の当方のPC環境では、「OK」を選択した後にエラーメッセージを表示してPICkit3 v3.10が強制終了します。
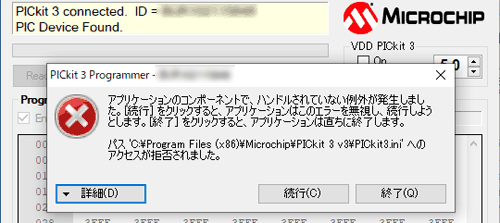
【 エラーメッセージ 】
|
|
Step2 |
「PICkit3」をPCに接続してMPLAB IPEを起動します。 その後、DeviceとしてPIC12F683を選択してApplyボタンを押します。 そうするとToolのConnectボタンが有効となります。
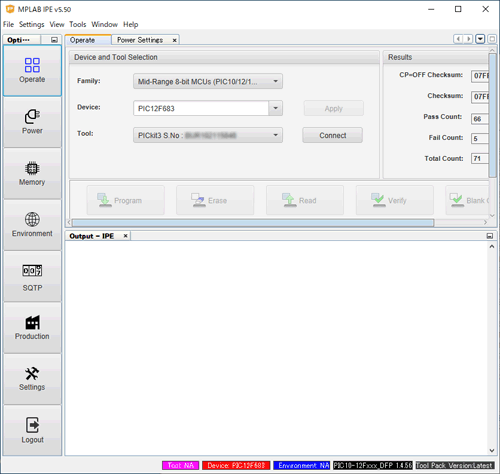
【 MPLAB IPE起動後 】
Connectボタンを押すとFirmware typeがUnknownのためにアプリケーションなどのダウンロードが自動的に開始されます。 その後、デバイス選択の注意に関するメッセージが表示されます。 「OK」を選択して次にすすみます。

【 注意メッセージ表示 】
Firmware typeがMidrangeと認識してダウンロードを完了します。 その後は「PICkit3」にPIC12F683を接続して電源を供給していれば下記のようなメッセージで終了します。 PIC12F683が未接続の場合はFirmware type表示後にデバイスが見つからない旨のメッセージを表示して終了します。
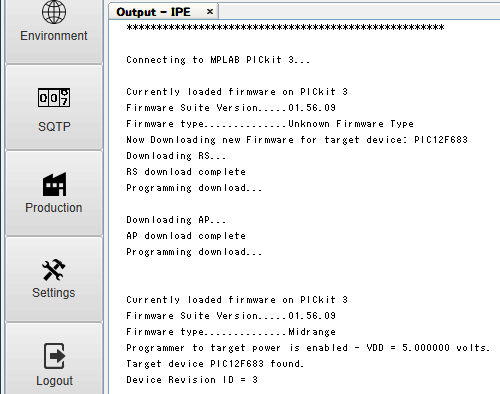
【 PIC12F683 接続時 】
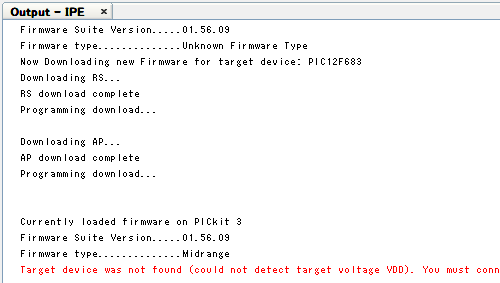
【 PIC12F683 未接続時 】
以上でMLAB modeへの切替え終了です。
|
 目次へ戻る 目次へ戻る
MPLAB mode → bootloader mode
|
Step |
操作 |
|
PICkit3 v3.10
「PICkit3」
認識不可 |
PICkit3 v3.10が「PICkit3」を認識できない場合、Operating Systemが見当たらない旨のメッセージが表示されます。
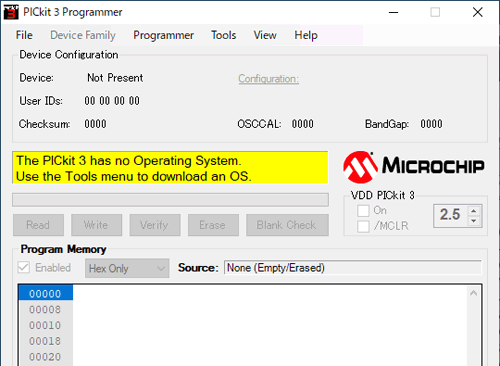
【 「PICkit3」を認識できない場合のメッセージ 】
|
|
Step1
PICkit3
v3.10
操作 |
メニューバーのTools→ Download PICkit Operating Systemを選択します。
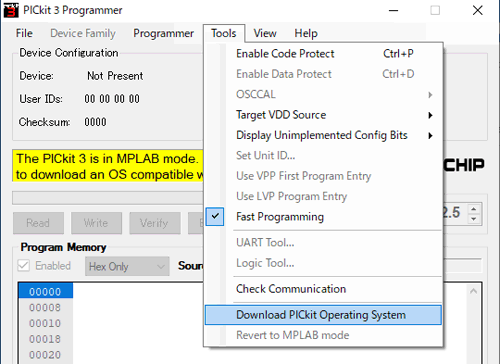
【 Download PICkit Operating System選択 】
PICkit Operating SystemとしてPK3OSV0200005.hexを選択します。
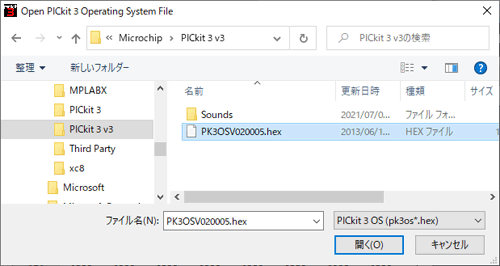
【 PK3OSV0200005.hex選択 】
Downloading→Download Successful→PICkit3 connectedのメッセージが自動的に切り替わりながら表示されます。
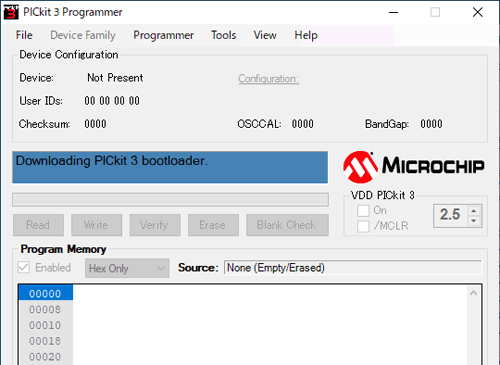
【 Downloading表示 】
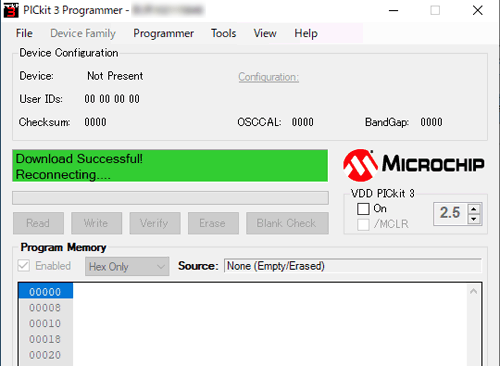
【 Downloading成功表示 】

【 「PICkit3」接続 】
PICkit3 connectedが表示されるとbootloader modeへの切替え終了です。
|
 目次へ戻る 目次へ戻る
3.4 「PICkit3」とPIC12F683の接続
「PICkit3」とPIC12F683の接続は、「PICkit3」の6ピンのソケットとPIC12F683を5本の電線で接続します。 電線を下記表のように接続します。
|
「PICkit3」 ピン番号 |
接続
有無 |
PIC12F683 ピン番号
(2,3,5は未接続) |
|
1 |
NMCLR |
↔ |
4 |
|
2 |
VDD |
↔ |
1 |
|
3 |
VSS |
↔ |
8 |
|
4 |
PGD(ICPSDAT) |
↔ |
7 |
|
5 |
PGC(ICPSCLK) |
↔ |
6 |
|
6 |
接続不可 |
無し |
− |
接続例として秋月電子通商で販売しているブ「レッドボード・ジャンパーワイヤ(オス−オス)セット 各種 合計60本以上([BBJ−65] 通販コードC−05159)」とブレッドボードを用いた場合を下記画像で紹介します。

【 「PICkit3」とPIC12F683の接続例 】
また、「Pickit対応ICSP書き込みアダプターキット」を利用する方法もあります。 「Pickit対応ICSP書き込みアダプターキット」は「PICkit4」と「PICkit3」のいずれでも利用できます。

【 「Pickit対応ICSP書き込みアダプターキット」利用例 】
 目次へ戻る 目次へ戻る
4.「PICkit3」(MPLAB mode)の場合
4.1 HEXファイルの書込み
「PICkit3」がMPLAB modeの場合はMPLAB IPEを用いてHEXファイルをPIC12F683に書込みます。 この場合の手順は「2.「PICkit4」の場合」と同一です。
|
Step |
操作 |
|
Step1
MPLAB IPE
起動 |
「PICkit3」とPIC12F683を接続して、その状態でパソコンと「PICkit3」をUSBケーブルで接続します。 その後、パソコンのMPLAB IPEを起動します。
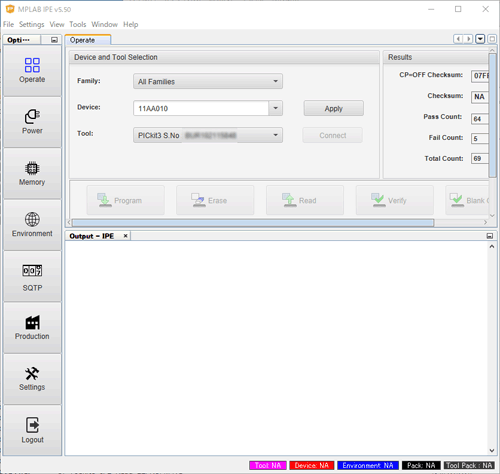
【 起動直後のMPLAB IPE 】
|
|
Step2
デバイス
選択 |
Window左側「Operate」ボタンを押して「Operate」タブを開き、「Family:」プルダウンメニューから「Mid−Range 8−bit MCUs」、「Device:」プルダウンメニューから「PIC12F683」を選択します。 その後、Applyボタンを押します。
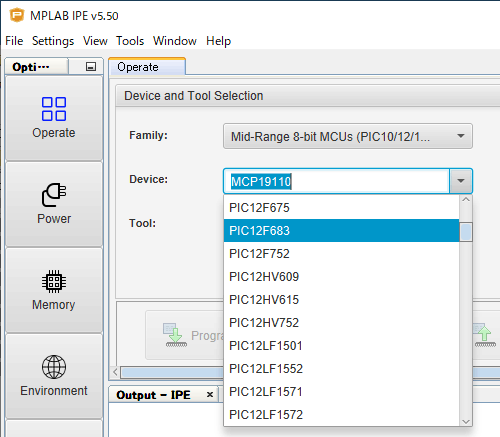
【 「PIC12F683」を選択 】
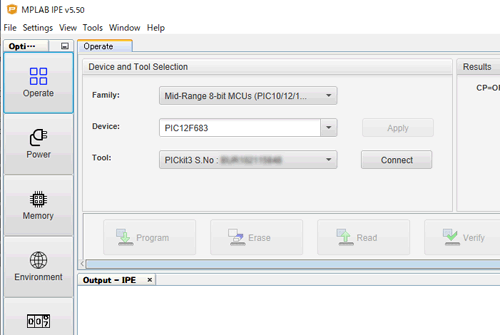
【 Applyボタンを押した後 】
|
|
Step3
電源供給 |
Window左側「Power」ボタンを押して「Power Settings」タブを開き、「Power target circuit from
PICkit3」チェックボックスをチェックします。 なお、「Voltage Level」は「5.0」のままでよいです。

【 「Power target circuit from
PICkit3」チェックボックスをチェックした後 】
|
|
Step4
「PICkit3」
接続 |
Window左側「Operate」ボタンを押して「Operate」タブを開き、「Tools:」行にあるConnectボタンを押します。 その後、デバイス選択に関する注意メッセージが表示されますが、OKボタンを押して作業を続けます。
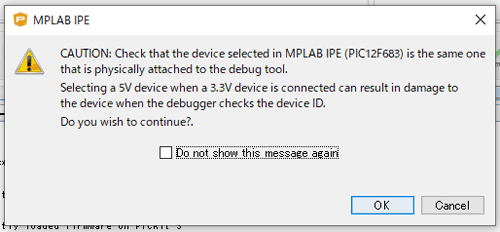
【 CAUTIONメッセージ 】
接続が完了すると下段のOutput−IPEタブに「PICkit4」のverion情報とデバイスのRevision情報が表示されます。
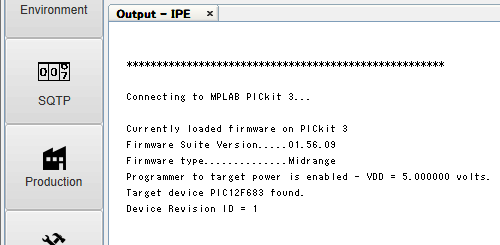
【 接続完了後のOutput−IPEタブ 】
|
|
Step5
HEXファイル
読込み |
上段のメニューバーから「File」→「Import」→「Hex」を選択して、PICマイコンに書込みたいHEXファイルを読込みます。 「ド忘れタイマー
手抜き充電式器具用タイマーの製作」の「jsk26a2_2.hex」をディレクトリィC:¥から読み出した例を以下に掲載します。

【 ファイル読込みメニュー手順 】

【 HEXファイル読込み後のOutput−IPEタブ表示 】
|
|
Step6
読込み
ファイル
確認
このステップは読込みデータの確認だけのため省略してもよいです。 |
上段のメニューバーから「Window」→「Target Memory Views」で表示されるメモリブロックを選択することで、読み込んだデータをタブ表示することができます。
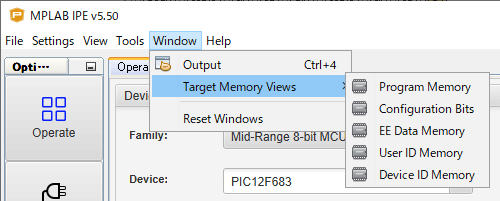
【 「Target Memory Views」選択メニュー 】
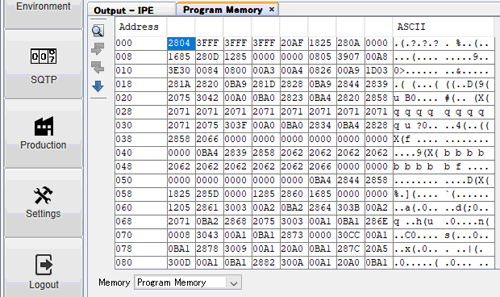
【 Program Memory表示 】
今回はOutput−IPEの下段にあるMemoryプルダウンメニューからメモリ表示切替えをしてみました。 メニューバー切替えと比べるとDevice IDとUser IDの順番が逆になっていました。 意外と統一性がないのですね。
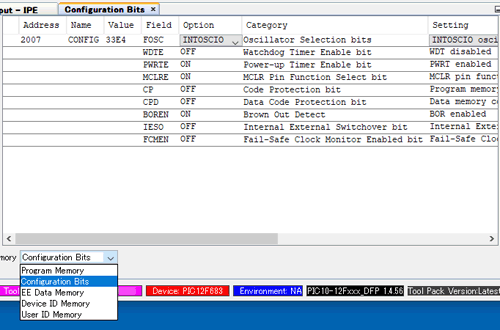
【 Configration Bits表示 】
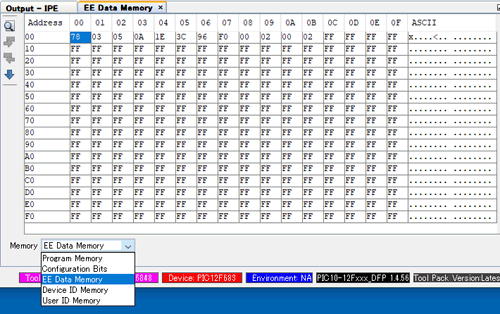
【 EE Data Memory表示 】
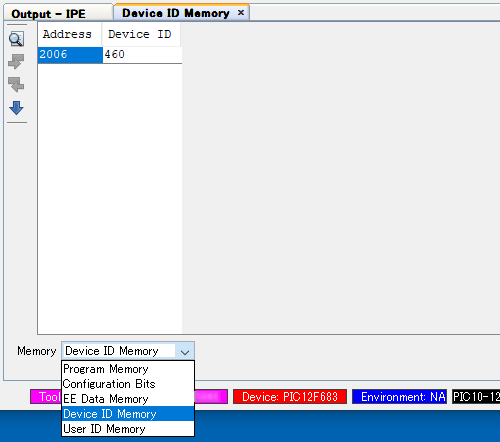
【 Device ID Memory表示 】
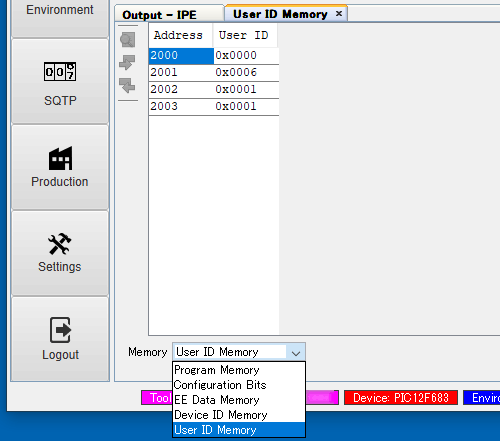
【 User ID Memory表示 】
|
|
Step7
PIC12F683
書込み |
中段の「Program」ボタンを押して書込みをします。
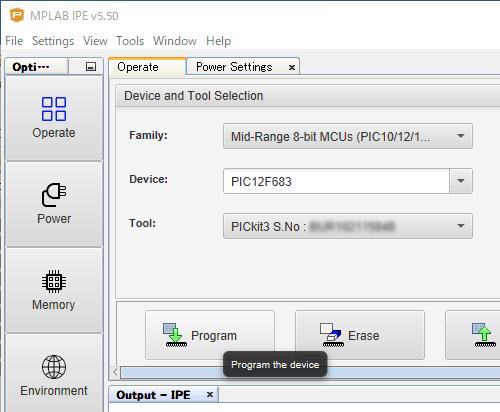
【 「Program」ボタンを押す直前 】
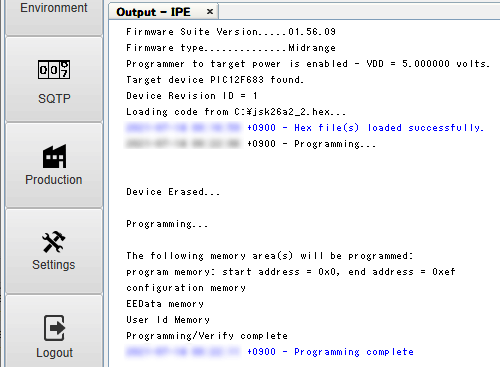
【 書込み完了後のOutput−IPEタブ表示 】
Output−IPEタブWIndowに青色文字で「Programming complate」が表示されると書込み(Programming)と書込みデータとHEXファイルデータの照合(Verify)が正業終了したことになります。 これで書込み作業が完了です。 もし、「Programming complate」が表示されない場合は、「PICkit3」とPIC12F683の接続やターゲットのPICマイコンが正しく選択されているかどうかなどを確認します。
|
 目次へ戻る 目次へ戻る
4.2 EE Dataのみを書込み
EE Dataの一部を書替える方法はいくつかありますが、コードプロテクトされたデバイスでもEE Dataのみを書替えることのできる手順を紹介します。 なお、EE Dataの一部を書替える場合もEE Data全体を書替えることになります。
|
Step |
操作 |
|
Step1
MPLAB IPE
起動 |
「PICkit3」とPIC12F683を接続して、その状態でパソコンと「PICkit3」をUSBケーブルで接続します。 その後、パソコンのMPLAB IPEを起動します。
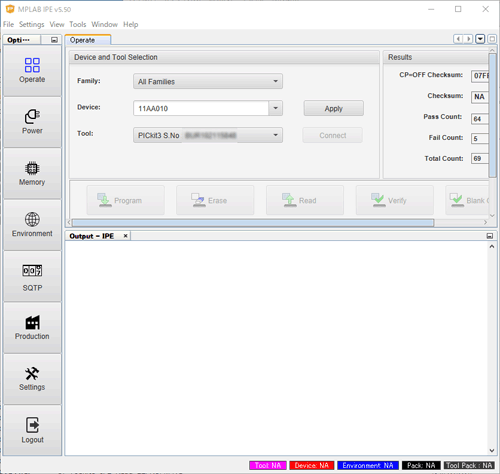
【 起動直後のMPLAB IPE 】
|
|
Step2
デバイス
選択 |
Window左側「Operate」ボタンを押して「Operate」タブを開き、「Family:」プルダウンメニューから「Mid−Range 8−bit MCUs」、「Device:」プルダウンメニューから「PIC12F683」を選択します。 その後、Applyボタンを押します。
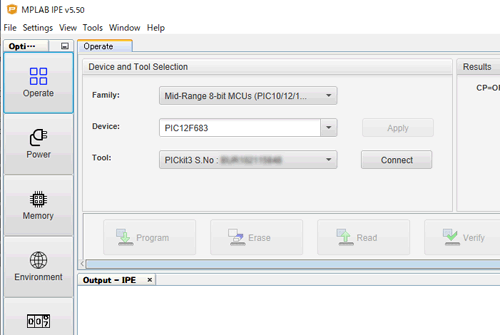
【 Applyボタンを押した後 】
|
|
Step3
電源供給 |
Window左側「Power」ボタンを押して「Power Settings」タブを開き、「Power target circuit from
PICkit3」チェックボックスをチェックします。 なお、「Voltage Level」は「5.0」のままでよいです。
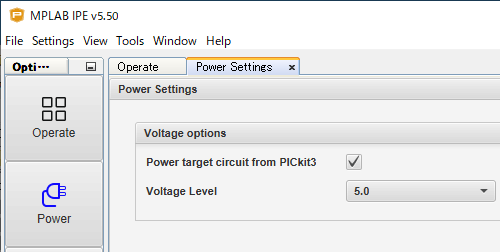
【 「Power target circuit from
PICkit3」チェックボックスをチェックした後 】
|
|
Step4
書込み対象
EE Data
のみの設定 |
Window左側「Memory」ボタンを押して「Memory Settings」タブを開き「Auto select memories ranges」行のプルダウンメニューから「Manually select memories and ranges」を選択します。
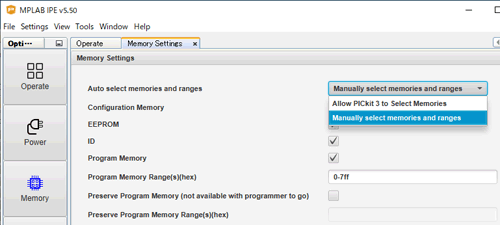
【 「Manually select memories and ranges」の選択 】
その後、「Configration Memory」、「ID」、「Program Memory」のチェックバックスを外します。 「EEPROM」のチェックはそのままにしておきます。
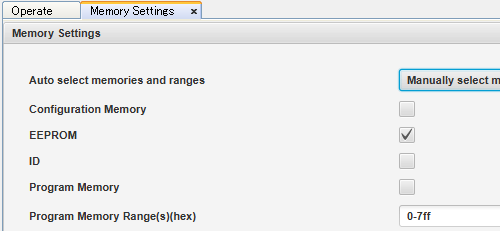
【 チェックボックスの設定 】
|
|
Step5
重要
デバイス全消去
設定の解除
この解除は
必須です。 |
デフォルト設定では書込み実行の最初にデバイスを全消去します。 そのため、前記のチェックボックスを外していても書込まれていたデータが消去されてしまいます。 EE Dataのみを書替える場合は全消去しない設定に変更する必要があります。 全消去しない設定をするために、上段のメニューバーから「Settings」→「Erase All before program」のチェックを外します。
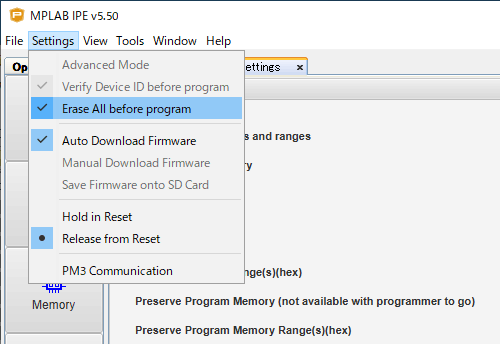
【 「Erase All before program」チェック状態 】
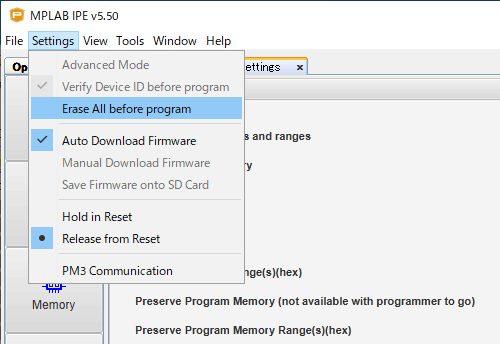
【 「Erase All before program」チェックを外した状態 】
|
|
Step6
「PICkit3」
接続 |
Window左側「Operate」ボタンを押して「Operate」タブを開き、「Tools:」行にあるConnectボタンを押します。 接続が完了すると下段のOutput−IPEタブに「PICkit3」のverion情報とデバイスのRevision情報が表示されます。
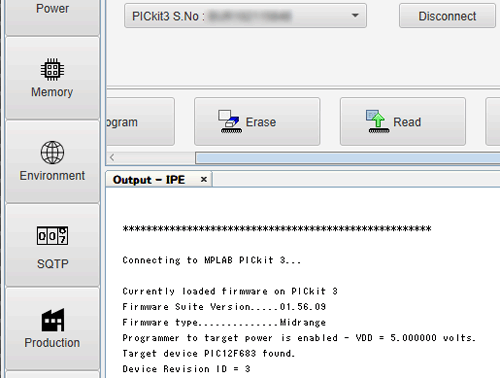
【 接続完了後のOutput−IPEタブ 】
|
|
Step7
EE Data設定
|
EE Dataの設定は下記の3とおりが考えられます。 通常は(a)もしくは(b)のいずれかの方法をとる場合が多いと思います。
(a) HEXファイルを読み込んで一部を書替える方法
「3.3 HEXファイルの書込み」の「Step5 HEXファイル読込み」を参照してください。
(b)ターゲットとなるデバイスから読み出して一部を書替える方法
Window左側「Operate」ボタンを押して「Operate」タブを開き中段の「Read」ボタンを押してPIC12F683からデータを読み込みます。
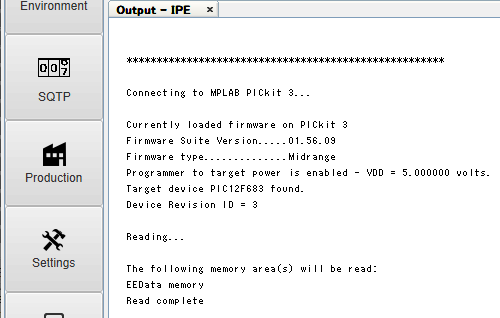
【 「Read」完了後 】
(c)EE Dataを全てキーボードから手入力する方法
次の「Step7 EE Data確認」の方法を参照してください。
|
|
Step7
EE Data
確認 |
上段のメニューバーから「Window」→「Target Memory Views」→「EE Data Memory表示」を選択してEE Data Memoryタブを開きます。
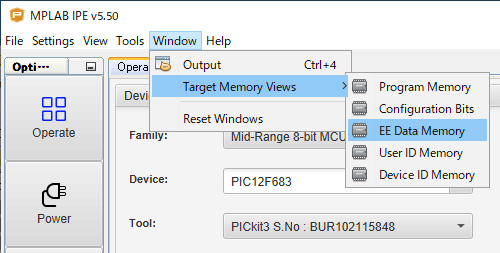
【 EE Data Memory選択 】
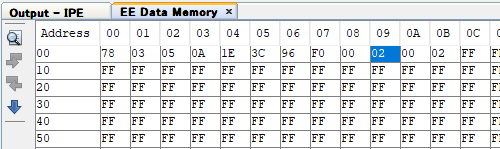
【 EE Data Memory表示 】
今回は「ド忘れタイマー
手抜き充電式器具用タイマーの製作」の「jsk26a2_2.hex」のEE Dataアドレス9番地の時間単位選択
の値を2(1分)から0(1秒)に書替えた場合の例を掲載します。
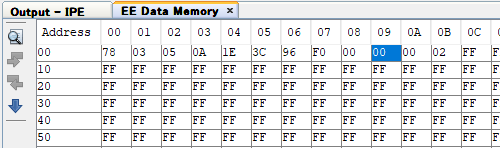
【 EE Data Memory 書替え後 】
|
|
Step8
EE Data
書込み |
中段の「Program」ボタンを押して書込みをします。
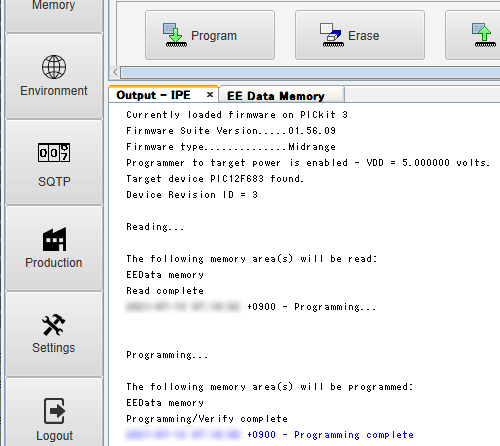
【 書込み完了後のOutput−IPEタブ表示 】
「EEDataメモリエリアがプログラムされました」とうい旨のメッセージと「Programing complete」が表示されると正常に書替えされたことになります。 これで一連の操作は完了です。
|
 目次へ戻る 目次へ戻る
5.「PICkit3」(bootloader mode)の場合
5.1 HEXファイルの書込み
「PICkit3」がbootloader modeの場合はPICkit3 v3.10を用いてHEXファイルをPIC12F683に書込みます。
PICkit3 v3.10の特徴のひとつとして、ターゲット(PICマイコン)の種類を自動で判定してくれる点です。 また、ターゲットをアクセスする期間にターゲットへ自動的に電源供給してくれるため、わざわざ電源供給設定をする必要がありません。 そのため、PICkit3 v3.10からターゲットを操作する手間が最小限になっている点。 なお、ターゲットの選択は上段のメニューバーの「Device Family」や「Programmer」で手動設定が可能です。
PICkit3 v3.10は既にサポートが終了していると思われるので、懸念点として最新デバイスへの対応があります。
|
Step |
操作 |
|
Step1
PICkit3
v3.10
起動 |
「PICkit3」とPIC12F683を接続して、その状態でパソコンと「PICkit3」をUSBケーブルで接続します。 その後、パソコンのPICkit3 v3.10を起動します。
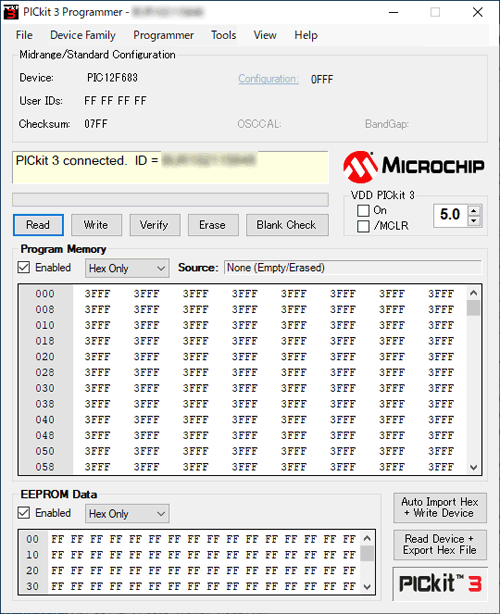
【 起動直後のPICkit3 v3.10 】
|
|
Step2
HEXファイル
読込み |
上段のメニューバーから「File」→「Import Hex」を選択して、PICマイコンに書込みたいHEXファイルを読込みます。 「ド忘れタイマー
手抜き充電式器具用タイマーの製作」の「jsk26a2_2.hex」をディレクトリィC:¥から読み出した例を以下に掲載します。
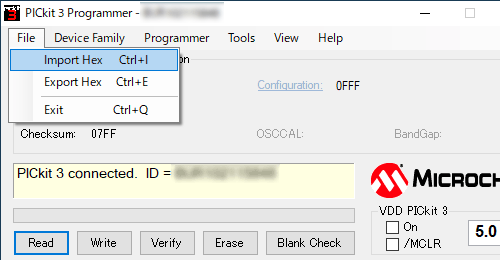
【 ファイル読込みメニュー手順 】
HEXファイル読込み後、Configration/Program Memory/EEPROM DataにHEXファイルの内容が表示されます。
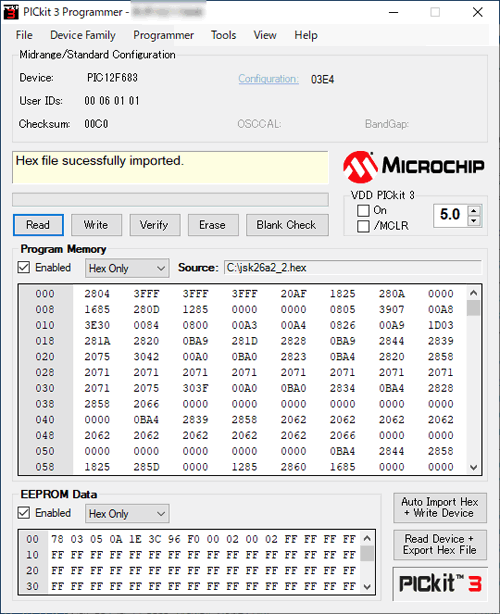
【 HEXファイル読込み後 】
|
|
Step3
PIC12F683
書込み |
中段の「Write」ボタンを押して書込みをします。
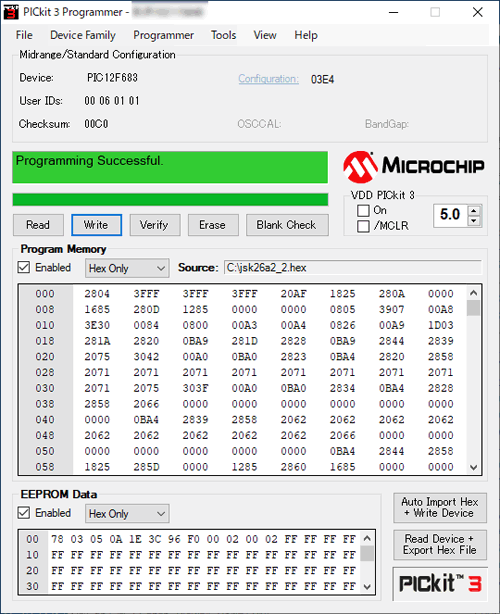
【 書込み完了後 】
中段のメッセージWindowに「Programming Successful」と表示されれば書込み成功です。
|
 目次へ戻る 目次へ戻る
5.2 EE Dataのみを書込み
EE Dataの一部を書替える方法は5.1 HEXファイルの書込みとほぼ同等の操作で可能です。 なお、EE Dataの一部を書替える場合もEE Data全体を書替えることになります。
|
Step |
操作 |
|
Step1
MPLAB IPE
起動 |
「PICkit3」とPIC12F683を接続して、その状態でパソコンと「PICkit3」をUSBケーブルで接続します。 その後、パソコンのMPLAB IPEを起動します。
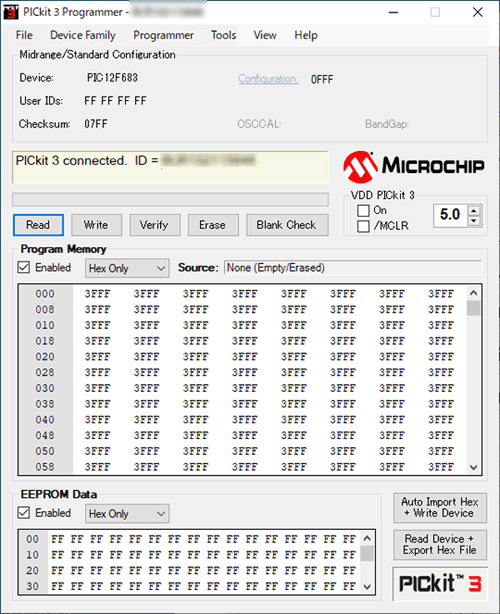
【 起動直後のMPLAB IPE 】
|
|
Step2
書込み対象
EEPROM
Data
のみの設定 |
中段のProgram Memory文字の下にあるEnabledのチェックボックスのチェックを外します。 また下段のEEPROM Data文字の下にあるEnabledのチェックボックスがチェックされていることを確認します。
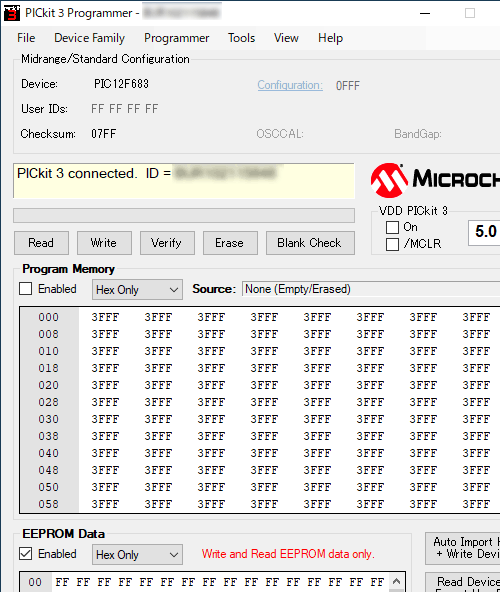
【 チェックボックスの設定 】
|
|
Step3
EE Data設定
|
EE Dataの設定は下記の3とおりが考えられます。 通常は(a)もしくは(b)のいずれかの方法をとる場合が多いと思います。
(a) HEXファイルを読み込んで一部を書替える方法
「5.1 HEXファイルの書込み」の「Step2 HEXファイル読込み」を参照してください。
(b)ターゲットとなるデバイスから読み出して一部を書替える方法
中段の「Read」ボタンを押して書込みをします。
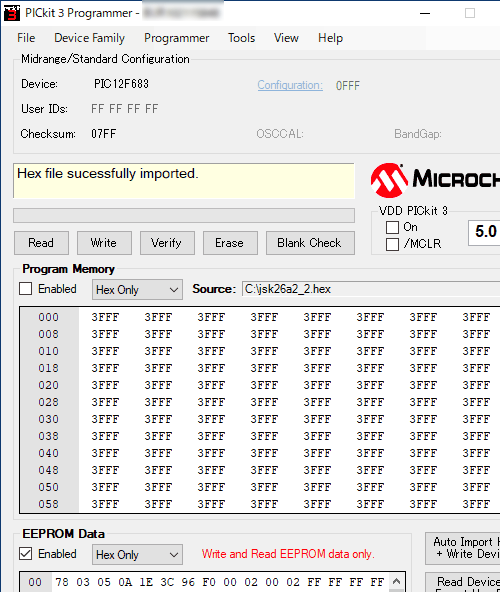
【 「Read」完了後 】
(c)EE Dataを全てキーボードから手入力する方法
次の「Step EE Data確認」の方法を参照してください。
|
|
Step4
EE Data
確認 |
今回は「ド忘れタイマー
手抜き充電式器具用タイマーの製作」の「jsk26a2_2.hex」のEE Dataアドレス9番地の時間単位選択
の値を2(1分)から0(1秒)に書替えた場合の例を掲載します。
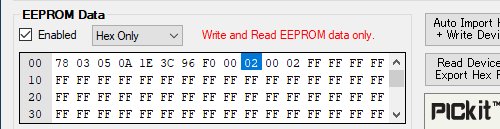
【 EE Data Memory 書替え前 】
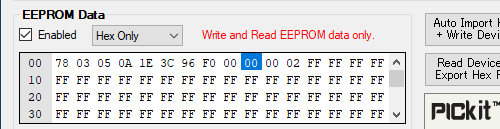
【 EE Data Memory 書替え後 】
|
|
Step5
EE Data
書込み |
中段の「Write」ボタンを押して書込みをします。
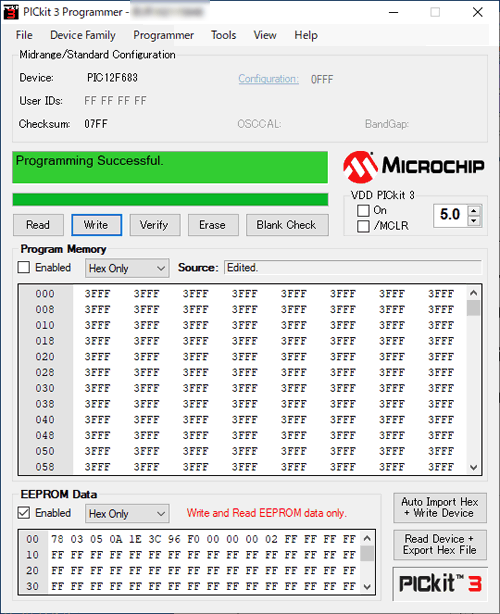
【 書込み完了後 】
中段のメッセージWindowに「Programming Successful」と表示されれば書込み成功です。
|
 目次へ戻る 目次へ戻る
6.AKI−PICプログラマー(PICプログラマキット Ver4.0)の場合
6.1 AKI−PICプログラマー(PICプログラマキット Ver4.0)とパソコンの接続
AKI−PICプログラマー(PICプログラマキット Ver4.0)にはACアダプタから15Vdc電源を供給しないといけません。 また、パソコンとの通信には、今となってはレガシーであるRS232Cシリアル通信を利用します。 このシリアル通信には「FT232 USBシリアル変換ケーブル VE488
(M-08343)」を利用できます。 ただし、このケーブル長が約500mm程度しかないため、延長ケーブルがあれば取扱い安くなります。

【 「FT232 USBシリアル変換ケーブル VE488 (M-08343)」接続例 】
また、「USBシリアル変換ケーブル スケルトン (M-00720)」や「USBシリアル変換ケーブル クレー色
(M-02746)」でも通信できることを確認しています。 しかし、シリアル変換ケーブルのD−Subコネクタ側に嵌合固定台(6角ナット)が取り付いているためAKI−PICプログラマー(PICプログラマキット Ver4.0)のD−Subコネクタに接続できません。 接続のためには秋月電子通商の「RS232Cケーブル(Dサブ9Pオス)−(9Pメス)ストレート結線(1.8m)
[RS232 Extension Cable 1.8m]
通販コード C-00004」を利用するか、ミニジェンダーチェンジャー(9Pメス−9Pメス)とミニジェンダーチェンジャー(9Pオス−9Pオス)を組み合わせて利用するなどの追加対策が必要です。

【 「USBシリアル変換ケーブル スケルトン (M-00720)」接続例 】

【 「USBシリアル変換ケーブル クレー色 (M-02746)」接続例 】
AKI−PICプログラマー(PICプログラマキット Ver4.0)用のソフトウエアPICPGMは秋月電子通商HPのダウンロードコーナのPICプログラマーキットVer.4関連(https://akizukidenshi.com/catalog/contents2/ver4support.aspx)からダウンロードできます。
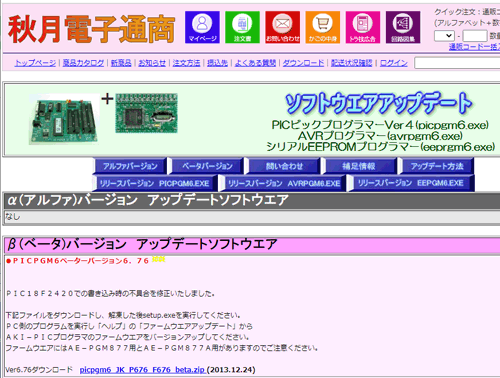
【 PICPGM β(ベータ)バージョン アップデートソフトウエア 】
 目次へ戻る 目次へ戻る
6.2 HEXファイルの書込み
秋月電子通商製のAKI−PICプログラマー(PICプログラマキット Ver4.0)を用いてHEXファイルをPIC12F683に書込みます。
PICマイコンの開発を始めた頃は秋月電子通商製AKI−PICプログラマーを利用していたこともあり、秋月電子通商製AKI−PICプログラマー(PICプログラマキット Ver4.0)用のソフトウエアPICPGM6(ベーターバージョン6.76)は直感的に操作できて、HEXファイルの書込みに限れば最も使いやすいツールと感じています。 残念なことに2013年を最後にソフトウエアのアップデートがなされていませんので古いデバイスしかサポートできていないようです。
|
Step |
操作 |
|
Step1
PICPGM6
起動 |
AKI−PICプログラマー(PICプログラマキット Ver4.0)にPIC12F683を実装して、その状態でパソコンと「PICkit3」をUSBケーブルで接続します。 その後、
AKI−PICプログラマー(PICプログラマキット Ver4.0)をシリアルケーブルで接続してから電源をオンします。 その後、PIC12F683を実装してからPICPGM6を起動します。

【 起動直後のPICPGM6 】
上記例のように「通信ポートが使用できませんでした。」とのメッセージが表示された場合は上段左側の通信ボタンを押して通信ポートを選択します。
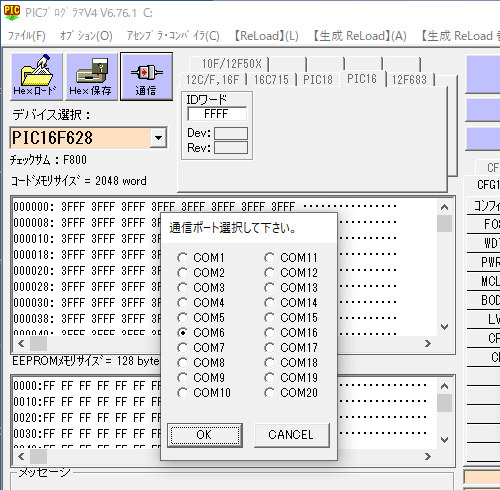
【 通信ポート選択 】
PICPGM6がAKI−PICプログラマー(PICプログラマキット Ver4.0)を検出すると「ライターをCOMxxに検出しました。」とのメッセージが表示されます。
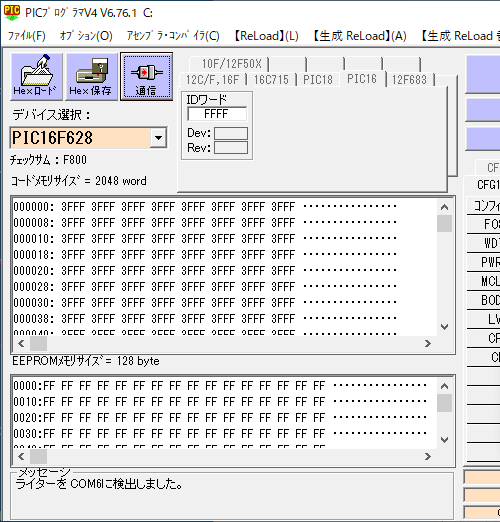
【 ライター検出メッセージ 】
|
|
Step2
デバイス
選択 |
デバイス選択のプルダウンメニューからPIC12F683を選択します。
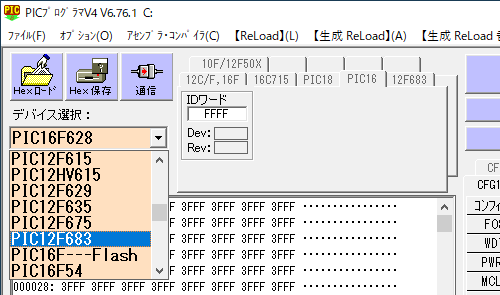
【 プルダウンメニュー「PIC12F683」選択 】
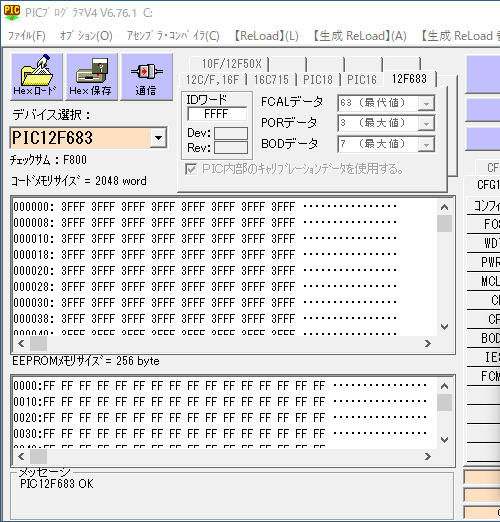
【 「PIC12F683」選択完了 】
|
|
Step3
HEXファイル
読込み |
上段左側のHexロードボタンを押してPICマイコンに書込みたいHEXファイルを読込みます。 「ド忘れタイマー
手抜き充電式器具用タイマーの製作」の「jsk26a2_2.hex」をディレクトリィC:¥から読み出した例を以下に掲載します。
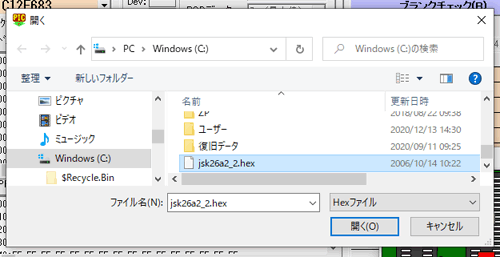
【 ファイル選択 】
HEXファイル読込み後、「ファイルロード完了」のメッセージが表示されます。
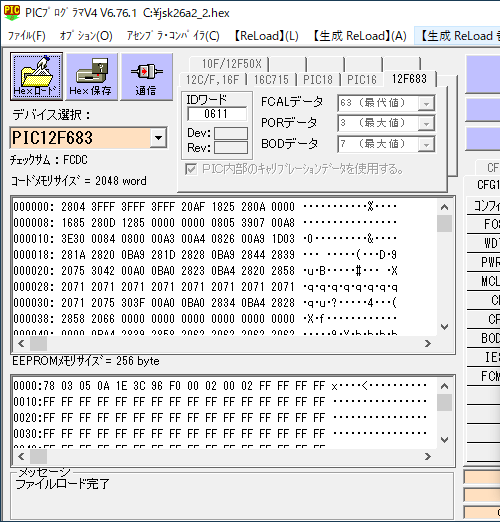
【 HEXファイル読込み後 】
|
|
Step4
PIC12F683
書込み |
上段右側のプログラム(P)ボタンを押すと書込みが始まります。
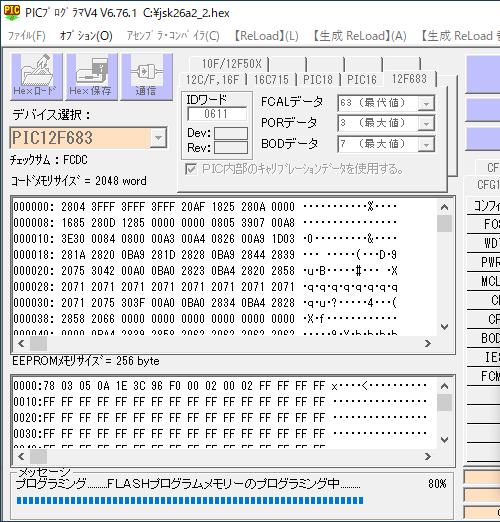
【 書込み中 】
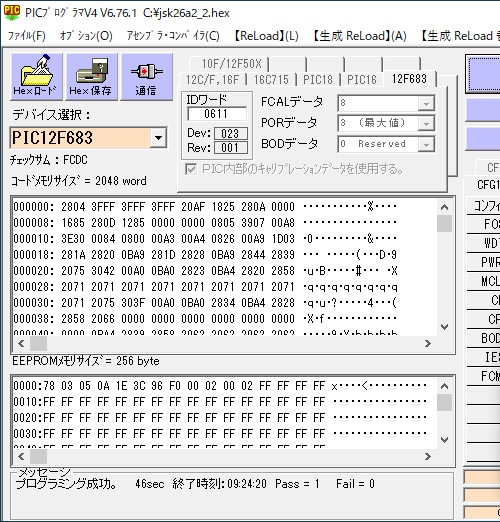
【 書込み完了後 】
「プログラミング成功」と表示されれば書込み成功です。
|
 目次へ戻る 目次へ戻る
6.3 EEPROMのみを書込み
PICPGM6でもEEPROMのみの書替え、書込みができます。 前述のPIC12F683書込み後にEEPROMのみの書替え、書込みをする場合の手順例を下記に掲載します。
|
Step |
操作 |
|
Step1
MPLAB IPE
起動 |
上段右側の拡張機能ボタンを押すと拡張プログラミング機能メニューボタンが表示されます。

【 拡張プログラミング機能メニュー 】
|
|
Step2
EE Data
確認 |
拡張プログラミング機能メニューボタンのEEPROMメモリのPCバッファメモリ修正ボタンを押すとEEPROMデータがマップ表示されます。 今回は「ド忘れタイマー
手抜き充電式器具用タイマーの製作」の「jsk26a2_2.hex」のEE Dataアドレス9番地の時間単位選択
の値を2(1分)から0(1秒)に書替えた場合の例を掲載します。
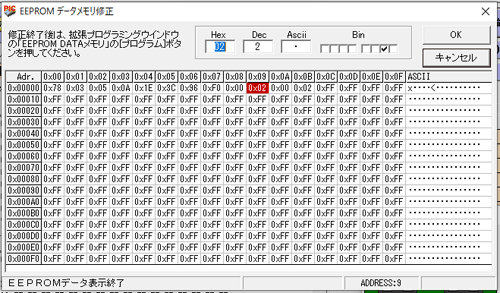
【 EEPROMデータ 書替え前 】
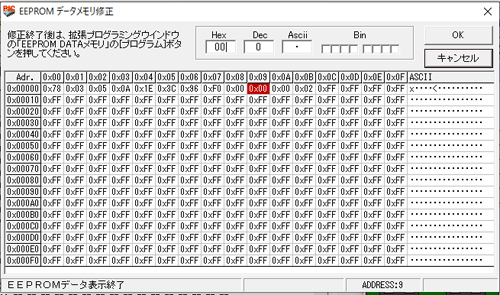
【 EEPROMデータ 書替え後 】
|
|
Step3
EE Data
書込み |
拡張プログラミング機能メニューボタンのEEPROMメモリのプログラムボタンを押すとEEPROMデータのみが書込まれます。

【 書込み中 】

【 書込み完了 】
中段のメッセージWindowに「EEPROMデータメモリーのプログラミングに成功しました。」と表示されれば書込み成功です。
|
 目次へ戻る 目次へ戻る
|

