

Memorandumの小部屋
本ページは金銭授受を伴う行為を含むAuctionや商用Web
Pageからの無断リンク・無断参照を禁じます。
無断リンク・無断参照が判明した時点で然るべき処置をとらさせて頂きます。
捨てられない! ACアダプタ接続しっぱなしノートPCの巻
本Webサイト Edition 6.012(2016年10月)に公開した「M.2なんちゃら」って何なん?の巻」のノートPCはtyp.2000mAhリチウムポリマ電池が使用されていました。 「メモリ効果の無い」リチウムポリマ電池ということで、モバイル運用以外では常にACアダプタを接続しっぱなしで保管するという暴挙のツケがきました。 日頃から常に100%充電完了の状態としていましたが、久々にバッテリ運用しようとしたところ、1分も経たないうちにバッテリ残量不足でシャットダウンする自体に見舞われました。 リチウムポリマ電池 の満充電運用は「ダメよ!」と聞いて、知って、別機器では可能な限り忠告にしたがっているのですが、何故かこのノートPCだけはACアダプタ接続しっぱなしとしていました。 分かってやっていただけに。。。。。。
このノートPCは現在Windows10HomeからWindows10Proにアップグレードして利用して、将来的にも利用継続する気満々でした。 この度、Windows11がリリースされたのでマイクロソフト社リリースの「PC正常性を一目で確認」で”Windows11のご紹介「今すぐチェック」”を実行したところ、「このPCは現在、Windows11システム要件を満たしていません」とのメッセージが表示されました。 要件を満たしていないのはプロセッサ(CoreTMi5−6200U CPU@2.30GHz)でした。 詳しくは知りませんが、プロセッサチップ自体にセキュリティの問題があるようです。 購入後、5年で 将来の継続サポートをしないと決定するなんて、何てひどい!!!!
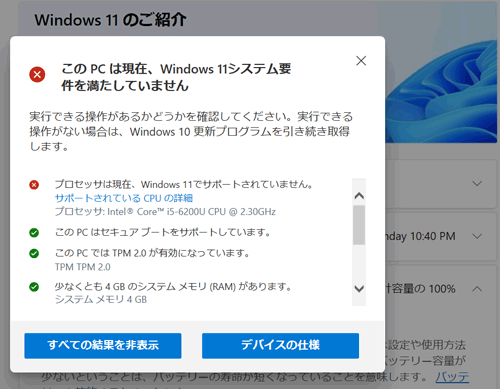
【 「いま直ぐチェック」の結果 】
本Webページ公開時点では、Windows10サポートは2025年10月終了予定となっており、あと約4年の余裕があります。 が、サポートされなくなると分かっているノートPCに新たに投資するのにはちょっとためらいがありました。 でも、所有しているノートPCは 所有しているモバイルPCのなかで唯一まともな仕様(ハードウエア)のノートPCなので捨てられません!!!!!
(消費者保護が謳われて久しいですが、何故かコンピュータ関係のバグやセキュリティ関連不具合に関して消費者保護対象外になっているのは納得できません。 セキュリティ問題を引き起こす側が悪いのは当然ですが、それを許した製造者の 製造ミスについて責任が問われないのは何故? 消費者側が事前許諾しているから? 車業界などに比べて何て緩い!!! このような無責任業界では、これからも「重大なバグの無い、セキュリティ問題の無い製品」はリリースされないと思っています。)
少なくとも、今後4年間もモバイル運用する機会があるので、今回素直に(?)バッテリを交換することにしました。
− 目 次 −
![]() 「はじめに」に戻る
「はじめに」に戻る ![]() Memorandumの小部屋
へ戻る
Memorandumの小部屋
へ戻る ![]() ホームページへ戻る
ホームページへ戻る
購入したノートPCには「バッテリ・リフレッシュ&診断ツール」が付属しています。 バッテリ性能に疑義が生じたときには、このツールを利用してバッテリの状態を確認していました。 1分も経たないうちにバッテリ残量不足でシャットダウンした今回も確認しました。
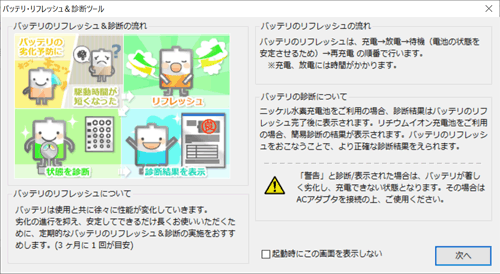
【 「バッテリ・リフレッシュ&診断ツール」 起動画面 】
診断画面では「バッテリ性能は良好です。」となっています。 使用開始日はこのノートPCを入手した2016年になっています。

【 「バッテリ・リフレッシュ&診断ツール」 簡易診断画面 】
しかし、バッテリ性能はともて良好ではないので、毎回、リフレッシュ&診断の「開始」ボタンを押します。 その結果はいつも「バッテリ性能は良好です。」です。 今回も「バッテリ性能は良好です。」となっていました。 おいおい、1分も持たないバッテリが良好なわけではないでしょう!!!!!!!!
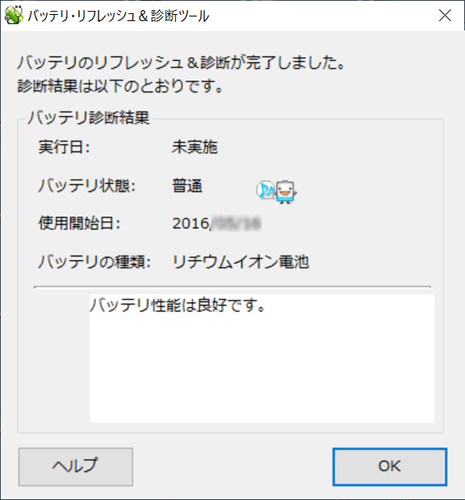
【 「バッテリ・リフレッシュ&診断ツール」 リフレッシュ&診断完了画面 】
![]() 「はじめに」に戻る
「はじめに」に戻る ![]() Memorandumの小部屋
へ戻る
Memorandumの小部屋
へ戻る ![]() ホームページへ戻る
ホームページへ戻る
本当は純正バッテリを購入したいのですが、その数分の一の価格で互換品が販売されています。 Windoiws11がサポートされないPCに純正品を利用する気になれず、互換品にすることにしました。 互換品ですが、なぜか純正バッテリ(14.8V 2000mAh)と同じ型式互換品だけではなく、容量アップ品として別型式互換品(11.1V 4000mA)も使えるとの記載がありました。 互換品間の価格差は1,000円程度で容量は2倍で、別型式互換品に食指が動きました 。 が、電圧の差がとても気になりました。 リチウムポリマ電池セル数は、11.1Vでは3セル、14.8Vでは4セル相当と推測されます。 容量が大きくても電圧に1セル分の差があれば、運用上は容量typ.数値ほどの差は生じないと推測されます。 それならば少しでも安価な方で、かつ、本来の型式の互換品を選定することにしました。
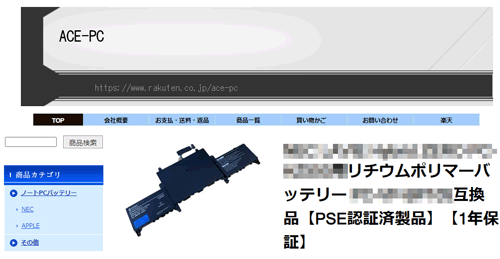
【 入手した互換品注文画面 】
互換バッテリを注文して5日後に注文品が届きました。

【 互換品バッテリ 梱包箱外観 】

【 互換品バッテリ 梱包箱内部 】

【 互換品バッテリ 構成品 】
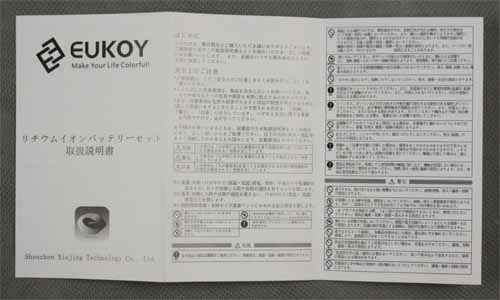
【 互換品バッテリ 取扱説明書 】
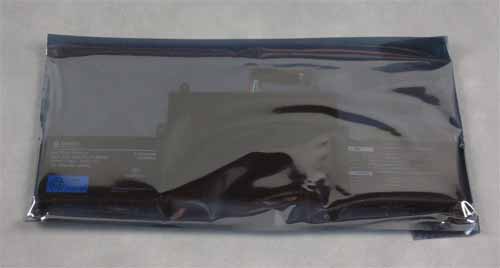
【 互換品バッテリ パッケージ外観 】

【 互換品バッテリ 外観1 】

【 互換品バッテリ 外観2 】

【 互換品バッテリ 外観3(接続電線部) 】
![]() 「はじめに」に戻る
「はじめに」に戻る ![]() Memorandumの小部屋
へ戻る
Memorandumの小部屋
へ戻る ![]() ホームページへ戻る
ホームページへ戻る
早速、バッテリ交換をしました。 バッテリはノートPCの裏フタを開ければアクセスできます。

【 ノートPC 裏フタ用小ネジ取り外し 】

写真上側部のT字型の部品が純正バッテリです。
【 ノートPC 裏面内部外観 】
純正バッテリを固定している4本の小ねじ、スピーカ配線を取り外すことで純正バッテリを取り外すことができます。 作業は難しくはありませんでした。

【 ノートPC 純正バッテリ取り外し時 】
バッテリを取り外すと、本体側にポインティングデバイス(マルチタッチ/ジェスチャー機能付きクリックボタン一体型NXパッド )と思われるユニットがありました。

【 参考 : ノートPC ポインティングデバイス部拡大 】
互換品バッテリ取付け前に、純正バッテリと互換品バッテリを並べて比較してみました。

【 純正バッテリ(下側)・互換品バッテリ(上側) 比較1 】

【 純正バッテリ(下側)・互換品バッテリ(上側) 比較2 】

【 純正バッテリ(下側)・互換品バッテリ(上側) 比較3 】
これまでの手順の逆となるように互換品バッテリを取付けます。 今回、互換品バッテリを取付けて裏フタを閉めようとしたところ、左右スピーカ横の裏フタ小ネジを差し込むことができませんでした。 当該箇所をよくみると、互換バッテリの一部分が小ネジ貫通部にかかっているようでした。 これを改善するために裏フタを再び開けて、互換品バッテリの取付け位置を微調整しました。 微調整は下記の手順でおこないました。
(1) 互換バッテリ固定用小ネジ(4ヶ所)を緩めた状態で、左右スピーカ横の裏フタ小ネジを仮留めします。
(2) その状態で互換バッテリ固定用小ネジ(4ヶ所)を締めます。
(3) その後、左右スピーカ横の裏フタ小ネジを取り外します。

【 右スピーカ横の裏フタ小ネジ 仮留め状態 】

【 左スピーカ横の裏フタ小ネジ 仮留め状態 】

【 ノートPC 互換バッテリ取付け時 】
![]() 「はじめに」に戻る
「はじめに」に戻る ![]() Memorandumの小部屋
へ戻る
Memorandumの小部屋
へ戻る ![]() ホームページへ戻る
ホームページへ戻る
互換バッテリの状態でノートPCを通電しました。 通電直後、起動画面で日付入力を求められ、BIOSセットアップに移行しました。 BIOSセットアップ後、再起動すると何事もなく無事にWindowsが立上りました。

【 互換バッテリ取付け後の初回通電時 】
「バッテリ・リフレッシュ&診断ツール」を立ち上げると、使用開始日が互換バッテリ交換日(2021年)に変わっていました。 また、バッテリ状態は例のごとく「バッテリ性能は良好です。」と表示されていました。
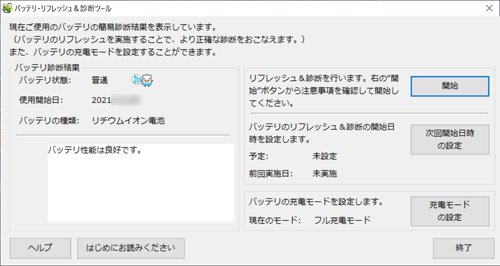
【 「バッテリ・リフレッシュ&診断ツール」起動時画面 】
この「バッテリ性能は良好です。」表示はあてにならないので、「リフレッシュ&診断」を実行しました。 交換前は数分も経たないうちに終了していましたが、今回は終了まで 数時間の時間を要しました。 充放電に時間を要しましたので、明らかに互換バッテリは正常であると確信しました。
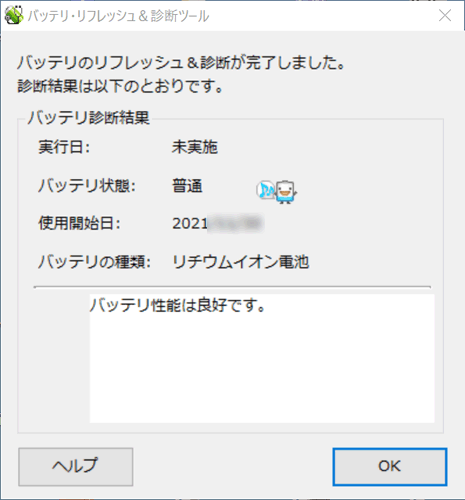
【 互換バッテリ診断結果 】
次に、連続バッテリ運用時間を計測しました。 液晶画面を連続オンした状態でシャットダウンするまでの実測時間は12910秒(約215分)でした。 これでバッテリ復旧完了です。 よかった、よかった。 ほっ。。。。。
![]() 「はじめに」に戻る
「はじめに」に戻る ![]() Memorandumの小部屋
へ戻る
Memorandumの小部屋
へ戻る ![]() ホームページへ戻る
ホームページへ戻る
バッテリの満充電は好ましくありません。 「バッテリ・リフレッシュ&診断ツール」では「充電モードの設定」でフル充電モ―ド(100%充電)、8割充電モード(80%充電)、5割充電モード(50%充電)を選択できるようになっています。 ACアダプタを接続したままでノートPCを利用することは多々ありますので8割充電モードに設定を変更しました。 が、「充電モードの設定」を変更できずフル充電モードのままでした。
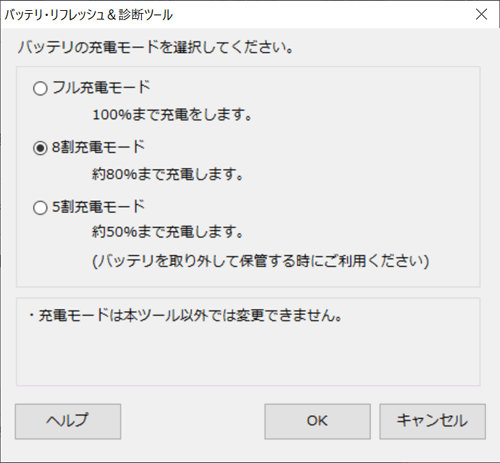
【 バッテリ充電モード選択画面 】
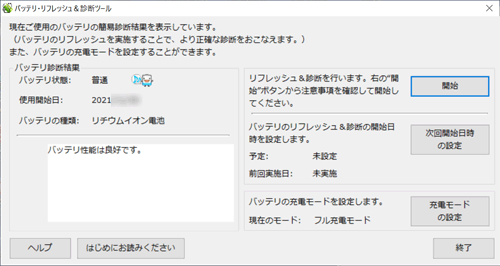
8割充電モード設定にもかかわらずフル充電モードのままでした
【 バッテリ充電モード変更後「バッテリ・リフレッシュ&診断ツール」画面 】
「バッテリ・リフレッシュ&診断ツール」のヘルプを調べると、このノートPCは充電モードの設定ボタンが表示されているので、充電モードの設定には対応していることになります。
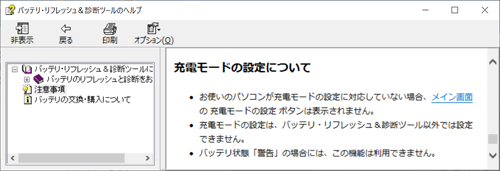
【 「バッテリ・リフレッシュ&診断ツール」 ヘルプ画面 】
ネットでこの現象を調べると「バッテリ・リフレッシュ&診断ツール」を一旦アンインストールして、その後、再度インストールすればよいとの記述を見つけました。 インストールプログラムはノートPCのHDDに格納されており、ディレクトリC:¥APSETUP¥NECBATTにあるとのことでした。 この情報をもとに「バッテリ・リフレッシュ&診断ツール」の再インストールを試すと成功しました。
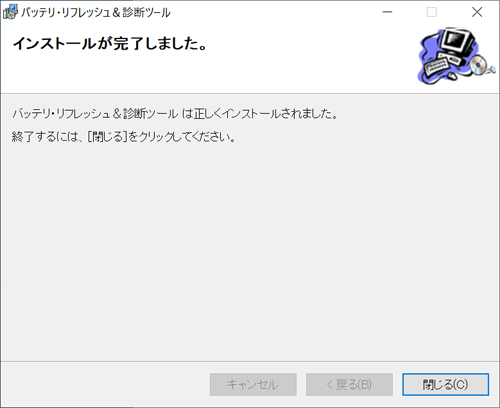
【 「バッテリ・リフレッシュ&診断ツール」 インストール完了画面 】
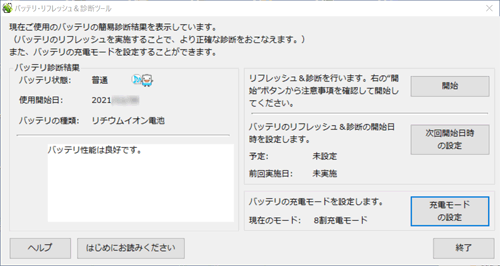
【 「バッテリ・リフレッシュ&診断ツール」 8割充電モード設定成功画面 】
実際にACアダプタで充電をすると80%で充電ランプが消灯していました。 これでやっと作業終了です。
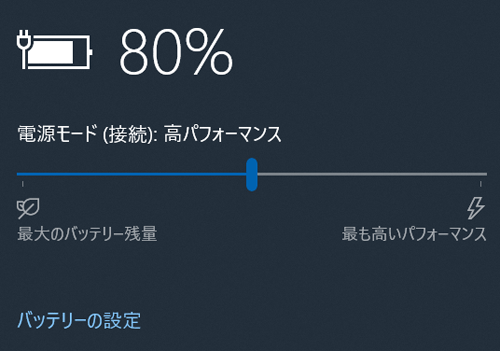
【 充電終了時の充電割合表示画面 】
![]() 「はじめに」に戻る
「はじめに」に戻る ![]() Memorandumの小部屋
へ戻る
Memorandumの小部屋
へ戻る ![]() ホームページへ戻る
ホームページへ戻る
これをやってはいけません。 でもやっちまいました。

【 対象物 】

左から2.678Vdc、3.331Vdc、2.678Vdc、2.714Vdcでした。
【 やってはいけません(その1) 】

【 やってはいけません(その2) 】

【 やってはいけません(その3) 】

【 やってはいけません(その4) 】

【 やってはいけません(その5) 】
![]() 「はじめに」に戻る
「はじめに」に戻る ![]() Memorandumの小部屋
へ戻る
Memorandumの小部屋
へ戻る ![]() ホームページへ戻る
ホームページへ戻る
End of This Page.